PDF повсюду. Мы не только регулярно используем PDF файлы для отправки и получения ценной информации, но также и конвертируем другие форматы файлов в PDF и из PDF, чтобы упростить рабочие процессы или для личного использования. Но у большинства людей PDF хранятся либо в загрузках, либо на рабочем столе, либо в местоположении по умолчанию. В этой статье мы расскажем о том, как лучше организовать документы и сохранить PDF в определенную папку. Таким образом, Вы сможете создавать папки для различных целей. Итак, как же сохранить файл PDF в определенную папку, как сделать это на Mac, Windows или из браузера? Давайте рассмотрим разные способы сохранения PDF на жестком диске.
Часть 1. Как Сохранить PDF в Определенную Папку в Google Chrome (Windows и Mac)
Если у Вас нет редактора для работы с PDF, например, PDFelement, то самым простым способом сохранить файл PDF в определенную папку будет открытие его в Chrome. Google Chrome также позволяет просматривать PDF, поэтому, если документ открыт в Chrome, Вы можете скачать его напрямую, используя значок загрузки. Вот как это сделать:
1. Откройте документ с помощью Chrome, нажав правой кнопкой мыши на файл и выбрав "Открыть с помощью...". Вы также можете перетащить документ из Finder или окна проводника прямо на вкладку Chrome. Таким образом файл откроется в новой вкладке.
2. Далее найдите значок загрузки в верхней правой части документа и нажмите на него.
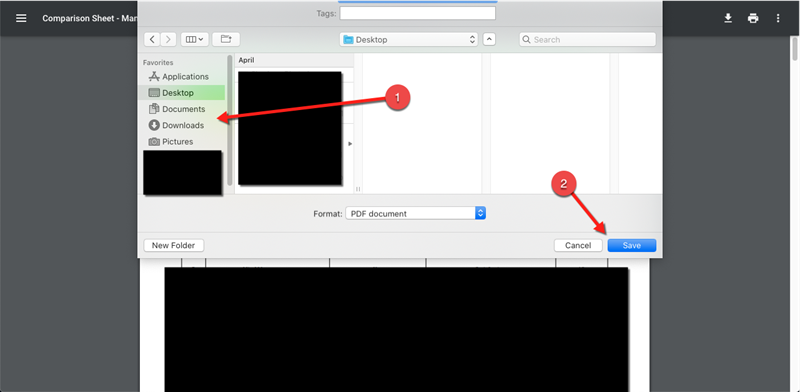
3. Когда Вы это сделаете, появится окно проводника или Finder. Далее выберите папку, в которую Вы хотите сохранить документ.
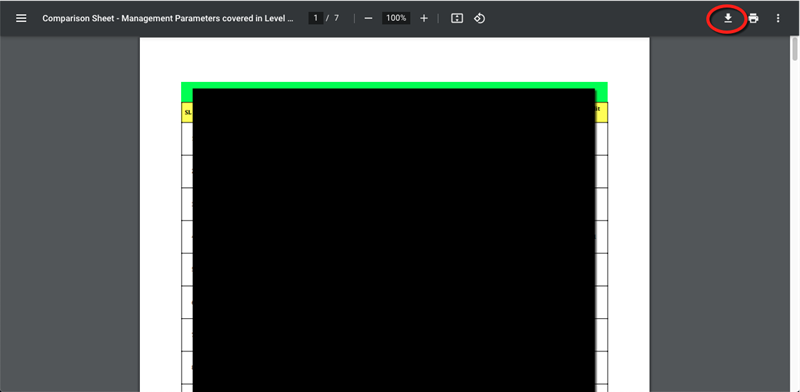
4. Нажмите на кнопку Сохранить, и файл будет скачан в выбранную папку.
Единственная проблема вышеуказанного процесса заключается в том, что браузер не может обрабатывать большие PDF файлы. Скорее всего, браузер зависнет, если файл будет весить более чем несколько МБ. Пользователи жалуются, что скачивание файла останавливается после первых 10 страниц. Более того, когда у Вас PDF со сложным форматированием, он может неправильно отобразиться в браузере. Обычно это происходит, если браузер не обновлен до последней версии, но иногда возникают и другие причины.
Часть 2. Как Сохранить PDF в Определенную Папку с Помощью PDFelement
Лучший способ сохранить PDF в определенное место - использовать редактор PDF. Таким образом, Вы сможете преобразовать практически любой тип файла в PDF, а затем сохранить его, где хотите. Например, Вы можете использовать PDFelement, чтобы преобразовать документ Word в PDF, а затем сохранить его в папке D:/Имя папки. Давайте рассмотрим этот процесс подробнее:
1. Запустите PDFelement на своем Mac и нажмите на «Открыть файлы» на домашней странице, чтобы открыть PDF. Вы также можете перетащить файл в интерфейс PDFelement.

2. Как только файл PDF будет открыт, Вы сможете приступить к созданию всех необходимых изменений.

3. После завершения редактирования, в меню «Файл» выберите «Сохранить».
4. Когда откроется проводник, перейдите к нужной папке и выберите ее. Нажмите Сохранить, чтобы сохранить PDF в этой конкретной папке.
Часть 3. Как Конвертировать и Сохранить PDF в Определенную Папку
В PDfelement есть мощный инструмент преобразования для создания PDF из более чем 300 форматов файлов, поэтому Вам точно пригодится эта функция.
1. На странице приветствия нажмите «Создать PDF».

2. Перетащите файл, который будет преобразован в PDF.
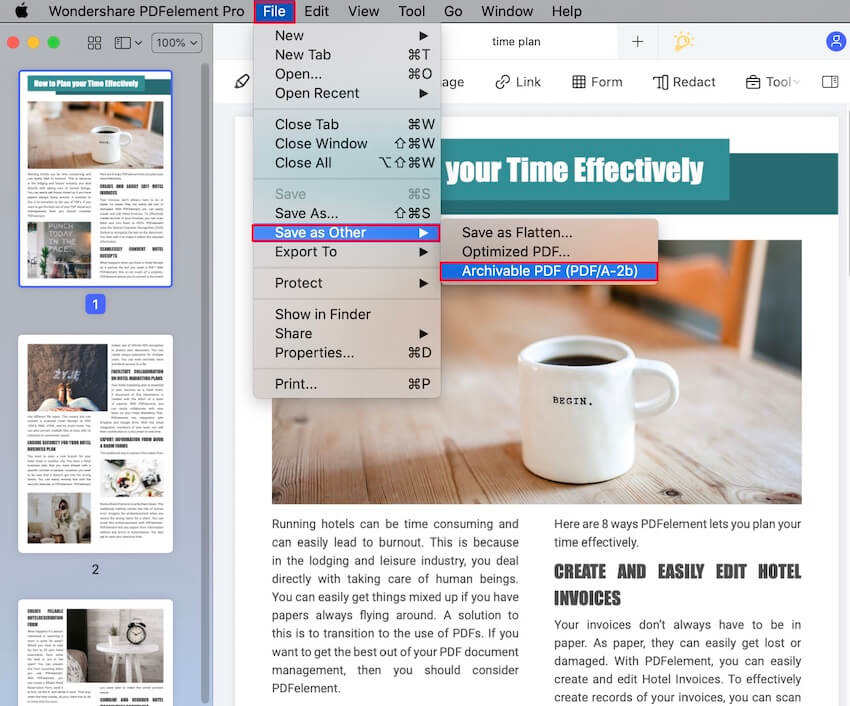
3. После открытия файла нажмите на «Файл» → «Сохранить как»
4. Выберите местоположение и нажмите "Сохранить"
Часть 4. Как Сохранить PDF в Последнюю Папку
Если Вы сохраните файл в определенной папке, Вы увидите, что далее эта папка будет использоваться как местоположение по умолчанию для сохранения следующего PDF. Вот как это работает:
1. Откройте файл PDF, а затем сохраните его в новую папку.
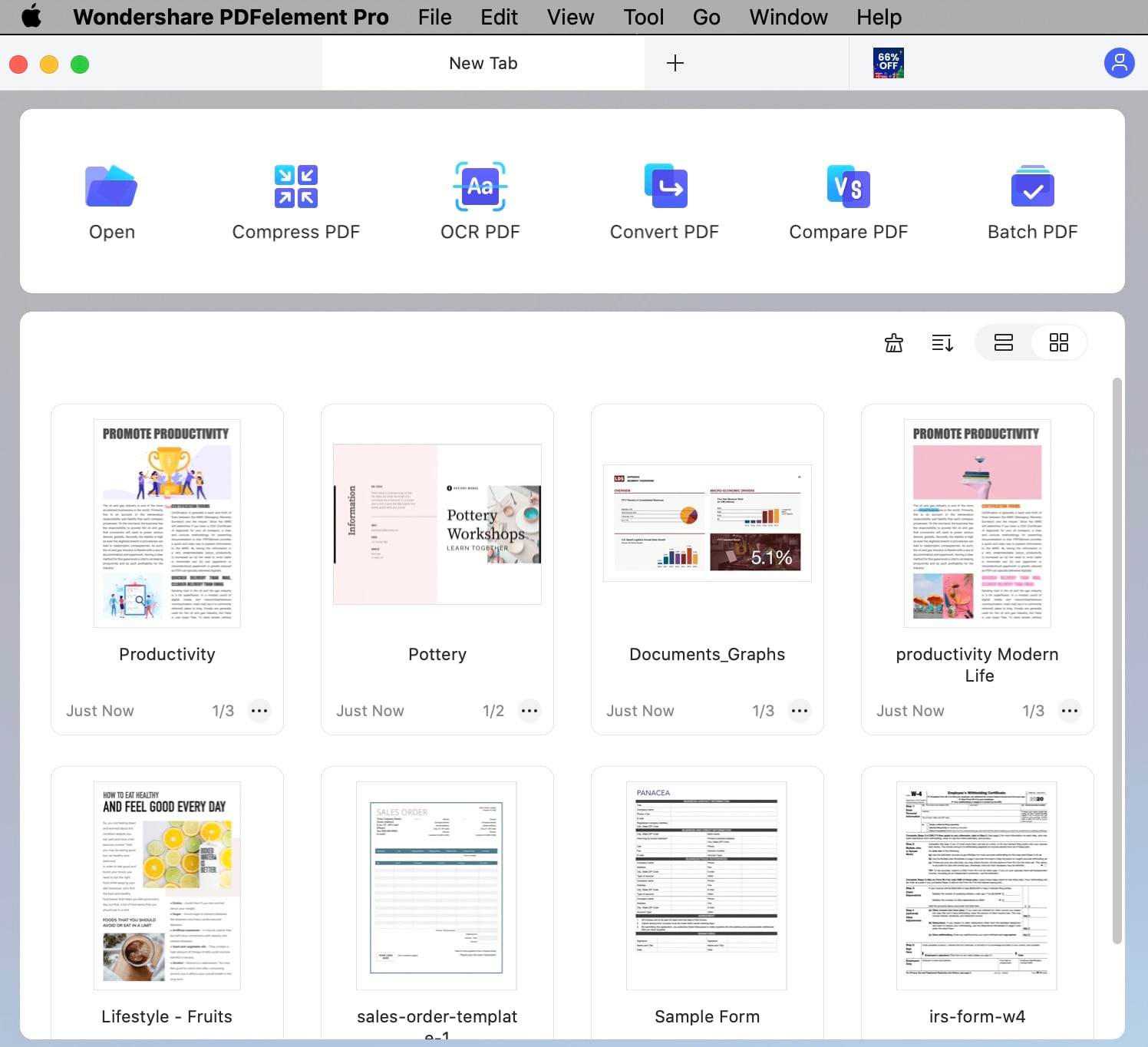
2. Теперь нажмите Файл→Открыть или используйте значок папки с открытым файлом в верхней части, чтобы выбрать и открыть новый файл.
3. Когда Вы закончите редактирование файла, нажмите «Сохранить как» в меню «Файл».
4. Вы увидите, что по умолчанию будет установлена самая последняя папка, и Ваш файл сохранится именно там. Если Вы хотите сохранить его в новом месте, Вы можете изменить местоположение в проводнике. Если Вас все устраивает, просто нажмите Сохранить.
Wondershare PDFelement - Редактор PDF-файлов делает процесс сохранения файла PDF в любое месте простым, но знаете ли Вы, что программа также может сохранять файлы в облачных хранилищах, таких как Dropbox, Google Диск и Wondershare Document Cloud? Для этого выполните следующие шаги:
1. Откройте PDF в PDFelement с помощью одного из указанного выше способа.
2. Чтобы сохранить файл в облако, используйте значок "Поделиться" в верхней части программы.
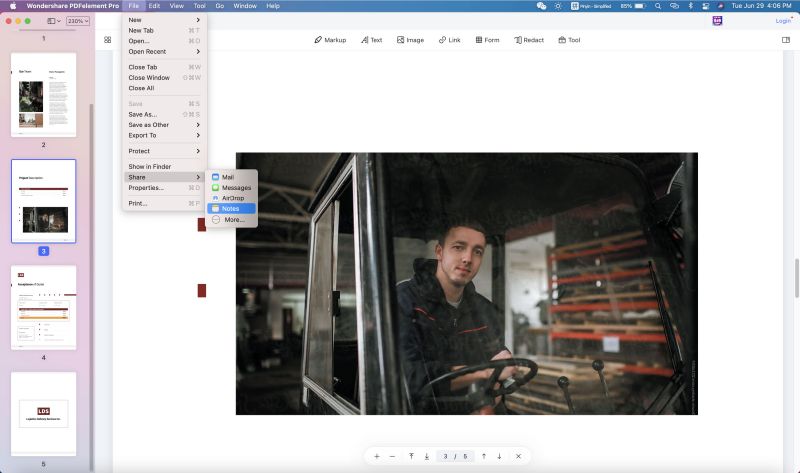
3. Выберите нужный вариант, и нажмите на него, чтобы инициировать нужный процесс в Вашем браузере.
4. Сохраните файл в определенном месте в выбранной Вами облачной службе хранения.
Часть 5. Основные Ошибки при Сохранении Документов PDF
Ошибка 110 - Файл не Сохраняется
Обычно она возникает в Adobe Reader DC, особенно с внешними файлами PDF. Проблема заключается в том, что файл не может быть сохранен и, следовательно, окажется недоступен. Это одна из самых ужасных ошибок. К счастью, есть способ ее исправить.
Решение: Вместо Acrobat Reader попробуйте использовать PDFelement, чтобы сохранить файл. Вы можете работать в PDFelement как в основной программе для редактирования PDF по умолчанию на Windows и Mac, и у Вас никогда не возникнет проблемы с сохранением файлов. Кроме того, Вы можете использовать онлайн ридер для PDF, чтобы просмотреть файл. Вы также можете попробовать использовать браузер или приложение для предварительного просмотра на Mac. Если ничего из этого не поможет, используйте PDFelement.
Ошибка 23 - Проблема Чтения Документа
Это ошибка Adobe, которую можно легко исправить. Проблема заключается в том, что настройки сохранения не оптимизированы правильно.
Решение: Исправлено: Откройте Adobe и перейдите к Редактирование→Настройки→Документы и убедитесь, что отсутствует вариант "Сохранить и оптимизировать для быстрого веб просмотра". Это должно исправить проблему.
Ошибка Программы
Эта проблема также специфична для Adobe Photoshop. При сохранении файла в качестве PDF, Photoshop часто выдает эту ошибку. Сами разработчики заявляют, что всему виной шрифты. Любые шрифты на иврите или шрифты азиатской группы могут привести к такой ошибке.
Решение: Можно упростить текстовый слой, перейдя на панель слоев и нажав правой кнопкой мыши на слое, выбрав при этом упрощение слоя. Снова сохраните файл как PDF, сейчас все должно заработать. Если нет, сохраните файл как изображение, например, jpg, а затем используйте PDFelement, чтобы преобразовать его в PDF.
Заключение
Независимо от того, какие файлы Вы хотите сохранить в качестве PDF, PDFelement всегда Вам поможет. Во многих случаях он поможет сэкономить драгоценное время, особенно если Вы застряли на проблеме сохранения PDF, и не можете ее решить. Мощные функции PDFelement справятся даже с самыми сложными задачами PDF. Почему бы не попробовать использовать PDFelement, ведь в этой программе есть весь богатый функциональный набор, но цена гораздо ниже стоимости продуктов Adobe? Вы можете воспользоваться бесплатной пробной версией, а затем обновить программу до нужного плана, когда Вы будете готовы.
Часто Задаваемые Вопросы
Как сохранить веб-страницу как PDF?
Для этого Вы можете использовать функцию браузера "Печать как PDF". У Chrome и Microsoft Edge есть данная функция. В Chrome нажмите правой кнопкой мыши на веб-странице и выберите «Печать» из контекстного меню. В новом окне установите параметры и нажмите «Сохранить», затем выберите папку, в которой Вы хотите сохранить страницу. Вы можете использовать комбинацию Ctrl + P, для доступа к утилите Microsoft Print в PDF.
Как я могу скопировать текст в новый PDF?
Если у Вас есть текст в другом документе или где-то в интернете, Вы можете сохранить его как отдельный файл PDF. Вы можете сначала вставить его в блокнот или любой другой текстовый редактор, а затем использовать PDFelement, чтобы преобразовать в PDF с помощью функции Создать PDF, о которой мы уже говорили в этой статье.
Как я могу получить доступ к недавно сохраненному файлу PDF?
Если Вы недавно открывали файл PDF в PDFelement, Вы можете использовать начальную страницу для удобного доступа к файлу. Когда Вы запустите PDFelement, Вы сможете увидеть список всех PDF, которые Вы недавно открывали.
Как я могу сохранить копию файла и оригинал?
Если у Вас есть файл, который Вам нужно отредактировать, а затем сохранить под другим именем, мы рекомендуем сначала создать копию в PDFelement, используя Файл→«Сохранить как» и назначить новое имя файлу, а затем сохранить файл в то же или новое местоположение. Файл, который Вы отредактируете в PDFelement, теперь будут копией, а не оригиналом. В качестве альтернативы, Вы можете отредактировать, а затем использовать опцию «Сохранить как».



Василий Лебедев
Главный редактор