Большинство пользователей Mac знакомы с приложением "Просмотр" как средством просмотра изображений, но знаете ли вы, что это также отличный инструмент для чтения и аннотирования PDF-документов? Да, "Просмотр" - это весьма универсальное приложение, и самое приятное то, что оно абсолютно бесплатное, потому что это родное приложение Mac, разработанное Apple Inc. За прошедшие годы приложение "Просмотр" получило множество новых возможностей и новый пользовательский интерфейс, что сделало его очень полезным инструментом в репозитории приложений Mac. В этой статье мы покажем вам, как заполнить форму и подписать ее с помощью программы "Просмотр", а также как отредактировать фотографию без использования стороннего инструмента для редактирования фотографий.
Часть 1. Как заполнить и подписать PDF-форму в приложении "Просмотр" на Mac
Заполнить форму так же просто, как выбрать поле и ввести его содержимое. Вы также можете сохранить форму и продолжить ее заполнение позже. Вот как выполнять эти простые действия в приложении "Просмотр":
1. Запустите "Просмотр" на вашем Mac и откройте PDF-форму, которую вам нужно заполнить.
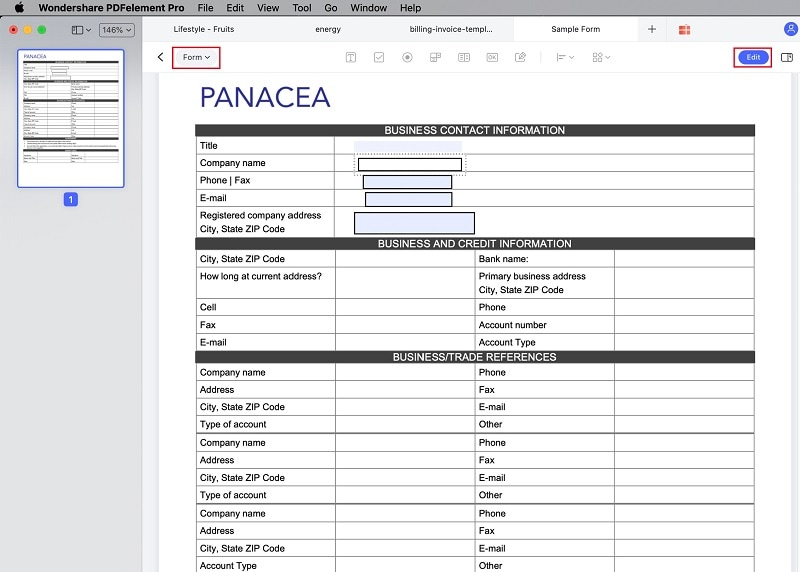
2. Если форма заполняемая, вы сможете выбрать первое поле. Сделайте это и заполните его нужным текстом.
3. Перейдите к следующему полю и сделайте то же самое, пока все поля не будут заполнены.
4. Чтобы подписать форму в конце, вы можете использовать один из нескольких способов:
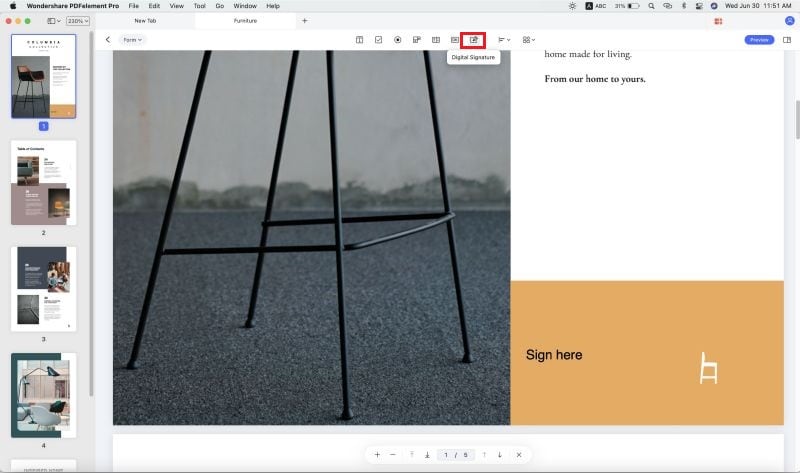
- Нажмите на кнопку "Показать панель инструментов разметки" и выберите "Трекпад". Щелкните по полю и сделайте подпись на трекпаде Mac. Выйдите, нажав любую клавишу, а затем нажмите "Готово". Вы также можете использовать кнопку "Очистить", чтобы попробовать заново.
- Чтобы использовать веб-камеру для добавления вашей подписи, сначала сделайте подпись на белом листе бумаги, затем выберите "Камера" и поднесите лист к веб-камере. Убедитесь, что подпись выровнена по синей линии в области предварительного просмотра на экране. После записи нажмите "Готово". Щелкните "Очистить", чтобы попробовать заново.
- Чтобы использовать iPhone или iPad, выберите параметр "Устройство". Для того, чтобы сделать подпись, воспользуйтесь Apple Pencil или своим пальцем. Щелкните "Готово" или, как было указано выше, кнопку "Готово".
5. Наконец, нажмите кнопку "Подписать", чтобы отобразить все записанные подписи, выберите нужную и перетащите ее в документ туда, где вы хотите ее применить. Вы также можете изменить ее размер, потянув за углы или стороны.
С помощью этих шагов вы можете заполнить и подписать любой интерактивный PDF-документ. Если документ был отсканирован или не является интерактивным, вы не сможете использовать программу "Просмотр", чтобы заполнить и подписать его. Вам понадобится сторонний PDF-редактор, например PDFelement для Mac, чтобы преобразовать файл в редактируемый PDF, а затем использовать приложение для заполнения и подписи формы.
Часть 2. Как добавить аннотацию к PDF-файлу в приложении "Просмотр" на Mac
Аннотации - это, по сути, примечания и отметки в документе, которые выделяют определенные части, просят соавтора внести изменения или просто добавляют комментарии к содержимому. Что касается добавления аннотаций к PDF-файлам, сделать это вы можете с помощью приложения "Просмотр". Инструменты программы довольно ограничены, но их вполне достаточно для большинства потребностей в разметке.
1. Запустите "Просмотр" и откройте PDF-файл, который нужно аннотировать. Это не обязательно должен быть интерактивный файл, поскольку вы также можете аннотировать файлы изображений.
2. Нажмите на кнопку "Показать панель инструментов разметки", если она не отображается в приложении. Панель инструментов выглядит примерно так:
3. Теперь вы можете делать пометки в своем документе с помощью инструментов редактирования, эскиза, рисования, фигур, заметок или текста. Это позволит вам обводить слова и фразы, выделять текст, писать на изображениях, добавлять важные заметки и так далее.

4. Вы также можете редактировать стили текста, а также границы, толщину и цвет заливки фигур, которые вы используете в своих аннотациях. Если ваше устройство соответствует системным требованиям Apple Continuity, вы можете использовать iPhone или iPad для добавления комментариев к любому элементу в PDF-файле на Mac.
Поскольку это не расширенный программный продукт для работы с PDF, у вас, естественно, не будет полного набора инструментов для аннотаций, которые вы получите в программе PDFelement или Adobe Acrobat. Тем не менее, поскольку приложение уже установлено на вашем Mac, оно будет очень полезным в том случае, если вы торопитесь и у вас нет доступа к премиум-инструментам.
Часть 3. Как редактировать фото в приложении "Просмотр"
В приложении "Просмотр" вы можете не только просматривать, но и редактировать фотографии. В нем есть основные инструменты, такие как кадрирование, поворот, изменение размера и т.д. Здесь также есть настройка цвета и другие инструменты для повышения качества и четкости ваших фотографий. Вот шаги, которые необходимо для этого выполнить:
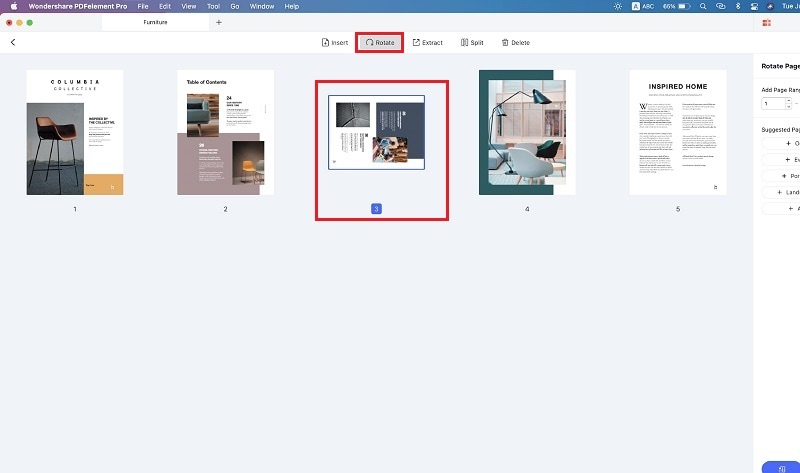
- Чтобы повернуть фотографию, откройте ее в приложении "Просмотр" и нажмите на кнопку "Повернуть", чтобы повернуть ее против часовой стрелки. Или же вы можете удерживать кнопку Alt (Option) и нажимать по ней, чтобы повернуть фото по часовой стрелке.
- Вы также можете перевернуть изображение, используя Инструменты → Отразить по горизонтали/Отразить по вертикали.
- Чтобы настроить цвет, насыщенность и другие параметры, используйте значок "Настроить цвет".
- Кнопка "Автоматические уровни" выберет идеальную комбинацию настроек, чтобы заставить ваши фотографии выглядеть ярче и четче.
- Вы также можете уменьшить размер или размеры файла изображения, используя Инструменты → Настроить размер… Здесь вы можете указать точные размеры и разрешение, которые вы хотите. Вы можете сохранить пропорции или растянуть изображение по вертикали или горизонтали, а также изменить размер изображения на новый. Это улучшит качество изображения, особенно при его увеличении.
Заключение
"Просмотр" - это действительно уникальное приложение, потому что оно очень универсальное и одновременно простое в использовании. Поначалу может быть не понятно, для чего используются те или иные пункты меню, но как только вы привыкнете к инструментам и их расположению, вы сможете быстро работать с программой. Более того, поскольку это собственное приложение для Mac, оно хорошо интегрировано с macOS с точки зрения наличия сочетаний клавиш и так далее. Но если вам нужен надежный инструмент для аннотации PDF, не тратьте время на поиск, воспользуйтесь программой PDFelement.
PDFelement имеет обширный набор инструментов для аннотации, рецензирования и комментирования. Вы также получаете множество других функций, таких как создание PDF, преобразование PDF, редактирование PDF, шифрование файлов, заполнение форм, OCR, пакетная обработка, водяные знаки, редактирование, нумерация Бейтса и многое другое... и все это по очень разумной стоимости подписки, которая составляет лишь небольшую часть от того, что вы бы заплатили за ведущие инструменты от Adobe и Nitro.
Частые вопросы (ЧЗВ)
Могу ли я комментировать изображения с помощью приложения "Просмотр"?
Вы можете добавлять заметки, фигуры и т.д. в файлы изображений, однако вы не можете выделять текст и другие элементы. Для этого вам нужно будет использовать PDFelement, чтобы конвертировать файл в PDF и выполнить распознавание текста, дабы сделать текст доступным для редактирования или выбора. Затем вы можете выделить текст, подчеркнуть, зачеркнуть его и т.д. Кроме того вы сможете использовать и другие инструменты аннотации.
Могу ли я увидеть список всех аннотаций к документу?
Вы не можете сделать это в программе "Просмотр", но вы наверняка сможете увидеть свой список аннотаций в PDFelement. Как вы можете видеть на изображении выше, ваши комментарии и аннотации можно просмотреть в виде списка на правой боковой панели. Это полезно в том случае, если вы ищете определенную аннотацию в документе с большим колличеством комментариев и пометок.
Как мне поделиться своими аннотациями с другими пользователями, работающими над документом?
Файлы можно передать другим пользователям с помощью расширений для различных приложений. Когда вы нажимаете "Файл" → "Поделиться" → "Еще", вы увидите, что в вашем окне системных настроек открывается следующая страница:
Вы можете добавить любые необходимые вам методы на эту страницу, а затем использовать их с опцией "Файл" → "Поделиться" в приложении "Просмотр". В PDFelement эти же параметры общего доступа можно использовать, чтобы упростить отправку PDF-файла кому угодно по электронной почте, AirDrop, в приложении "Сообщения" и т.д.
Каковы преимущества использования PDFelement вместо программы "Просмотр"?
Есть много очевидных преимуществ использования полнофункционального редактора PDF по сравнению с использованием программы чтения PDF, такой как приложение "Просмотр". Вы не можете использовать "Просмотр" для редактирования PDF-файлов, распознавания текста в неинтерактивных файлах, пакетной конвертации и многих других задач. Для выполнения этих сложных задач вам понадобится PDFelement. Данная программа также позволяет объединять файлы, оптимизировать PDF-файлы, добавлять защиту паролем, добавлять контент, такой как нижние колонтитулы/заголовки, и многое другое. В "Просмотр" вы не можете выполнить ни одну из этих задач, поэтому преимущества очевидны.
Обновляется ли приложение "Просмотр" при обновлении новой версии macOS?
Все зависит от того, внесла ли Apple какие-либо изменения в приложение "Просмотр" в версии macOS. Apple иногда добавляет исправления ошибок и улучшения производительности в свои собственные приложения без добавления каких-либо новых функций или изменения пользовательского интерфейса. Они могут быть предоставлены вместе с обновлением macOS (если таковое имеется).



Audrey Goodwin
Главный редактор