PDF (полная форма - Portable Document Format или в переводе с англ. - переносимый формат документа) был разработан как высококачественный способ передачи текста. Перенос файла в формат PDF позволяет создателю управлять многими аспектами своего файла, такими как режим цветокоррекции, встраивание шрифтов, сжатие размера файла и объединение файлов. В статье рассказывается о советах по печати PDF, проблемах, которые могут возникнуть при печати, и эффективных методах их решения.
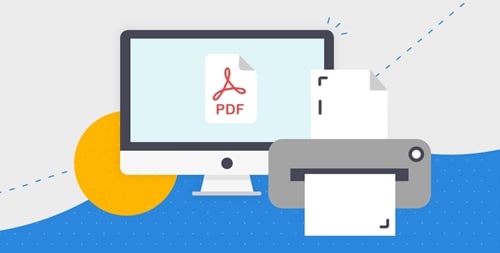
Часть 1. Почему формат PDF популярен в печати
1. PDF-файлы можно открывать и читать, невзирая на версии
Те, кто создают что-либо в Photoshop, In-design и т.д. рискуют тем, что у получателя файла может не оказаться на компьютере той же версии программы. Однако PDF-файлы можно открывать и читать без таких опасений. Устранение таких рисков делает PDF-файлы лучшим типом файлов для отправки на большее количество принтеров.
2. PDF-файлы имеют меньший размер
Публикация файлов большого размера может оказаться весьма сложной задачей и потребует много времени! В PDF можно уменьшать размеры файлов, не влияя на их разрешение. Кроме того, пользователи, использующие Adobe Acrobat Pro и PDFelement, могут объединять несколько файлов в один большой PDF-файл, что упрощает хранение файлов в более организованной форме.
3. Экспортировать файлы в PDF очень легко
Большинство программ дают вам возможность с легкостью экспортировать файл в PDF, даже если на компьютере нет Adobe Acrobat Pro. После преобразования файла в PDF вы можете просмотреть его в любом средстве просмотра PDF, таком как PDFelement и т.д., которое можно скачать и использовать бесплатно и просто.
4. Файлы PDF лучше, чем файлы JPG/JPEG
Помимо большого размера, JPG/JPEG имеют больше ограничений, чем PDF. Например, JPG/JPEG не содержат информации о форматировании цвета, такой как цветовой режим и информация о цветовом профиле. Они удаляют информацию, необходимую принтеру для того, чтобы знать, как должны обрабатываться цвета в файле. PDF содержит эту информацию, которая позволяет принтеру узнать детали, касающиеся цвета, и дает принтеру возможность, при необходимости, корректировать цвета.
5. PDF - универсальный кроссплатформенный формат файлов
Вы можете сохранить свой файл в формате PDF с любой платформы или программы (например, Microsoft Word, Google Документы и т.п.), что делает его легко доступным для всех, кто использует компьютер, и позволяет любому пользователю сохранить файл без особых хлопот. Файлы PDF работают как на Windows, так и на устройствах Mac. В настоящее время они работают даже на мобильных телефонах и других устройствах, таких как планшеты и т.д.
Часть 2. Советы по печати PDF
Для этой цели можно использовать много разных программ, но я буду использовать Wondershare PDFelement - Редактор PDF-файлов от Wondershare. Для просмотра и печати PDF-документов PDFelemnt должен быть установлен на вашем компьютере.
Чтобы распечатать PDF-документ, прежде всего, установите настройки страницы, после чего нажмите на кнопку печати на панели инструментов или нажмите CTRL + P и нажмите OK, чтобы распечатать PDF-файл.
1. Настройка страницы
Шаг 1. Выберите "Файл" в строке меню вверху.
Шаг 2. В раскрывающемся списке выберите "Установить страницу...".
Шаг 3. Убедитесь, что настройки страницы установлены в соответствии с рекомендациями.
Шаг 4. Пользователи Windows также могут изменить настройки страницы, как показано ниже:
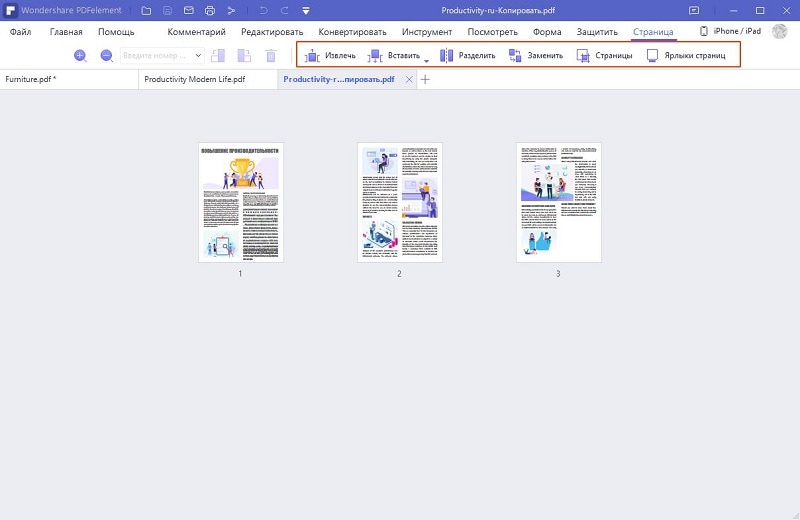
2. Настройка текста
Работать с текстом в PDF в целом несложно. Например, если вы хотите извлечь короткий текст, вы можете просто скопировать и вставить его. С PDFelement вы можете легко завершить настройку текста.
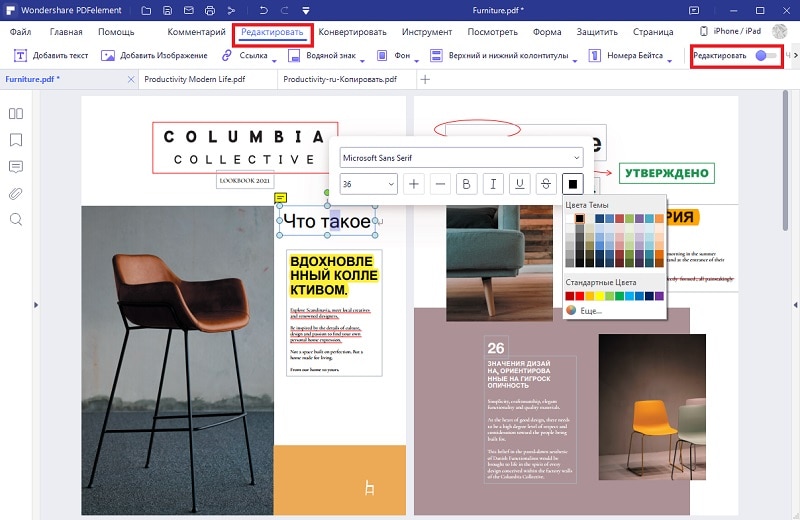
3. Настройка изображения
Чтобы вставить изображение в PDF вам нужно будет использовать параметр вставки внутри программы. Оттуда вы можете сохранить изображение в документе и сохранить его. Итак, прежде чем переходить к шагам, приведенным ниже, обязательно скачайте и установите программу на свой компьютер. Теперь следуйте пошаговой инструкции о том, как вставить изображение в PDF с помощью PDFelement:
Шаг 1: Откройте PDF-файл
Теперь, когда вы открыли программу на своем компьютере, перейдите на панель и нажмите кнопку "Открыть файлы". Появится окно, в котором можно перейти к списку файлов и загрузить PDF-файл для вставки изображения. Просмотрите PDF-файл, щелкните на нужный файл, а затем нажмите "Открыть", чтобы вставить PDF-файл в программу.

Шаг 2: Нажмите на иконку "Добавить изображение"
После завершения шага 1 в меню выберите "ИЗМЕНИТЬ", а затем щелкните по иконке изображения, помеченной как "Добавить изображение".
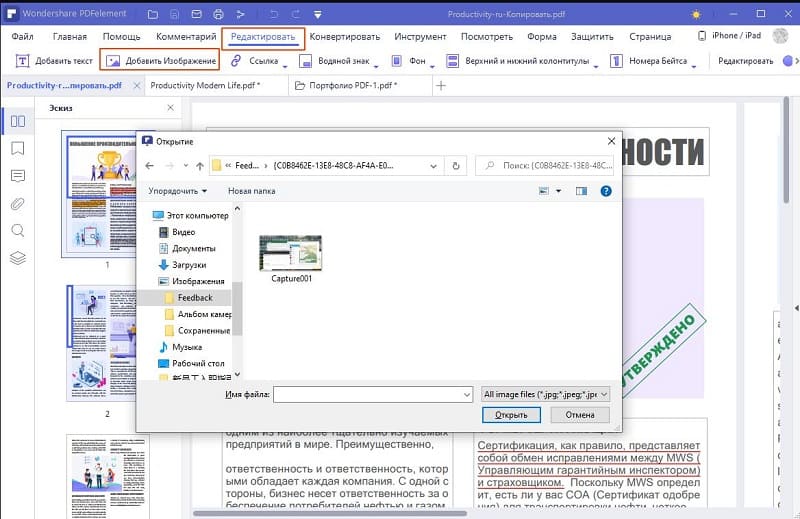
Шаг 3: Вставьте изображение в PDF
Далее появится всплывающее окно с изображениями. Вы по-прежнему можете щелкнуть по пути к изображению и выбрать соответствующее изображение. После этого нажмите на кнопку "Открыть", и вы сможете вставить это изображение в PDF-файл. Вы можете перетащить изображение в любое нужное вам место, скопировать, вставить, или удалить его.

Часть 3. Как решить проблемы с печатью
Одним из огромных преимуществ формата PDF является то, что его легко распечатать. Некоторые пользователи PDFelement жалуются, что их PDF-файлы не печатаются на Windows или Mac. Здесь мы обсудим, из-за чего может не печататься PDF-файл и как решить эту проблему.
1. PDF-файл открывается, но не печатается
Когда вы откроете PDF-файл, вы обнаружите, что опция "Сохранить" или "Печать" недоступна. PDF-файл может быть заблокирован с помощью пароля.
2. При печати PDF появляется всплывающее окно с ошибкой: "Не удалось распечатать документ"
Это означает, что в PDFelement или любом другом программном обеспечении, которое вы используете, есть ошибка. Чтобы решить эту проблему, удалите программу, а затем переустановите ее. Попробуйте выполнить печать снова или просто воспользуйтесь другой программой для работы с PDF, и проблема решится сама по себе.
3. Не удается распечатать PDF-файл или его можно распечатать только частично
В этом случае вы можете попробовать распечатать PDF-файл как изображение. Для этого вы можете зайти в меню и нажать "Печать". Затем во всплывающем окне нажмите "Дополнительно" и выберите опцию "Напечатать как изображение". Затем закройте окно и нажмите OK, чтобы распечатать PDF-файл.
4. Принтер может считать PDF-файлы, но не может его распечатать
Вы можете проверить, сохраняется ли проблема при печати других файлов, например .doc. Или же просто перезагрузите компьютер и повторите печать. Или вы можете выключить принтер на время, чтобы очистить его память. Проблема должна исчезнуть и вы сможете распечатать файл.
5. Ошибка принтера
Цвета или текст на распечатанных копиях отображаются неправильно? Возможно, возникла проблема с картриджем принтера. Сначала попробуйте заменить катридж и распечатать тестовую страницу. Если это не решит проблему, возможно, у вашего принтера возникла проблема с оборудованием. В таком случае вам нужно будет обратиться к производителю.
6. Ошибка PDF-файла
Иногда причиной ошибки печати может быть повреждение PDF-файла. Если для создания файла PDF вы воспользовались не лучшей программой, это может привести к повреждению данных как на Windows, так и на macOS. Эту ошибку можно устранить только с помощью соответствующего программного обеспечения для создания и печати PDF-файлов. Для создания PDF-файлов на вашем компьютере я рекомендую использовать PDFelement, чтобы быть уверенными в том, что ваши данные не будут повреждены.
7. Ошибка ограниченного доступа к файлам PDF
Если проблема не связана с оборудованием или программным обеспечением, то ее источником может быть сам PDF-файл. Возможно, автор заблокировал PDF-файл, поэтому вам необходимо снять эти ограничения, чтобы его распечатать. PDFelement предоставляет полное решение для редактирования метаданных ваших PDF-файлов, поэтому с помощью этой программы вы сможете редактировать, печатать или копировать данные из PDF-файлов.
Это наиболее частые проблемы, из-за которых вы обычно не можете распечатать свои PDF-файлы. Для решения проблемы, упомянутой выше, вам просто нужно подходящее программное обеспечение, например, у нас есть Wondershare PDFelement - Редактор PDF-файлов от wondershare.
Заключение
Эта статья предоставляет вам четкое руководство по печати PDF-документов, а также советы по печати PDF с помощью одной из самых известных программ под названием PDFelement. Вдобавок ко всему, эта статья также дает ценную информацию об общих проблемах, с которыми сталкиваются люди при печати PDF-файлов. Зачастую эти проблемы вызваны использованием неправильного программного обеспечения для создания PDF-файла, поэтому будьте осторожны при выборе программы для выполнения этой задачи.



Василий Лебедев
Главный редактор