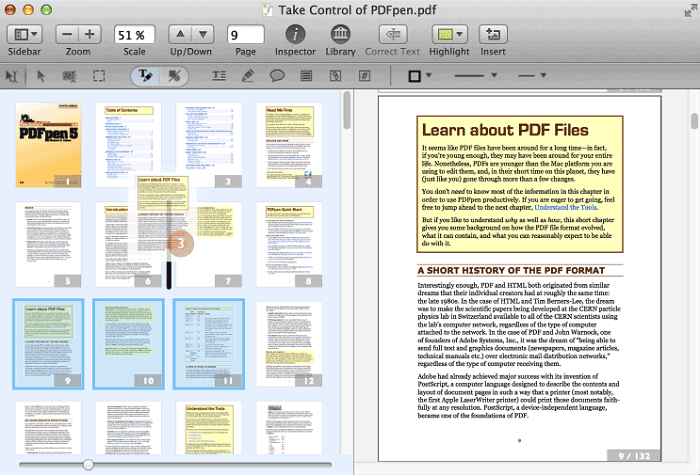СМОТРИТЕ ТАКЖЕ
-
- 1. Как скопировать содержимое защищенного PDF-файла без пароля
- 2. Как удалить метаданные из PDF-файла
- 3. Топ-2 простых способа копирования из PDF в Word
- 4. Как объединить несколько PDF в один файл? 3 способа
- 5. Как сканировать несколько страниц в один файл PDF
- 6. Лучший способ защитить PDF от копирования
PDF – один из наиболее популярных форматов для контрактов, квитанций и счетов в современном деловом мире. В современном мире часто приходится подписывать и отправлять в формате PDF контракты и другие важные файлы партнерам и клиентам. Электронное или цифровое подписание документов экономит ваше время. В этой статье мы расскажем вам, как подписывать PDF-документы на Windows с помощью Wondershare PDFelement.
PDFelement можно использовать не только для вставки подписи PDF. Эта программа оснащена множеством функций, включая просмотр, создание, редактирование, защиту, конвертирование и совместное использование PDF-файлов. С его помощью вы можете создавать и добавлять стандартные электронные и зашифрованные цифровые подписи без лишнего стресса, ускоряя ваши рабочие процессы с коллегами, клиентами и партнерами.
PDFelement – это продуманное и широко известное приложение с множеством функций редактирования, которые позволяют вносить изменения в тексты, добавлять графику и многое другое. С помощью этого замечательного PDF-редактора вы также можете конвертировать PDF в файлы других форматов, включая все стандартные форматы файлов Microsoft Office.
Как подписывать PDF-документы с помощью PDFelement
Шаг 1. Добавление PDF-файла в программу
Запустите PDFelement на своем компьютере, а затем загрузите PDF-файл, в который вам нужно добавить подпись. Чтобы импортировать файл, нажмите кнопку «Открыть файл» в главном меню, либо выберите опцию «Файл> Открыть».
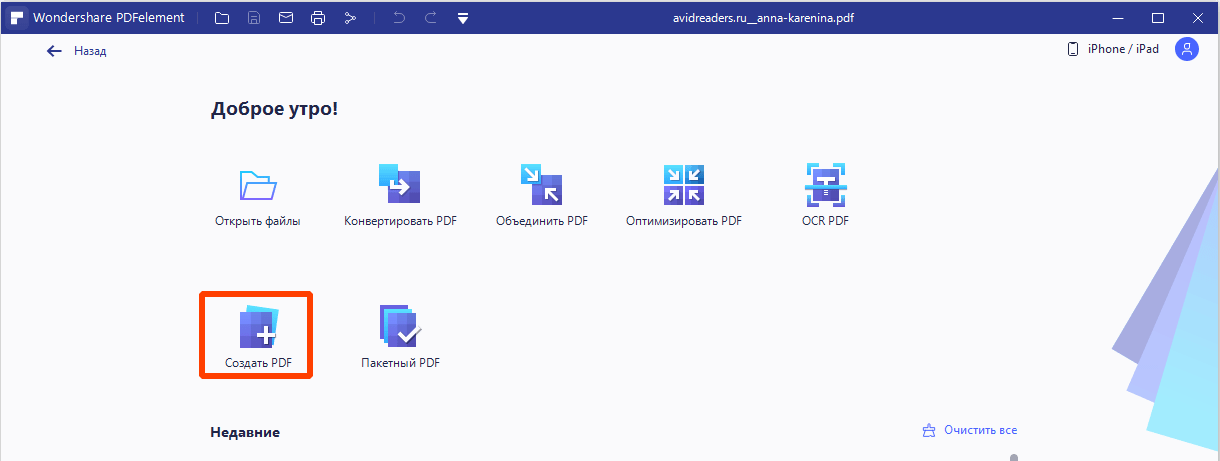
Шаг 2. Подписание PDF-файла с помощью электронной подписи
Чтобы использовать свою рукописную подпись, вы можете отсканировать или сфотографировать ее изображение на бумаге. Сохраните этот снимок как изображение. Нажмите кнопку «Создать штамп» во вкладке «Комментарий». На экране появится раскрывающийся список «Создать штамп». Затем просто нажмите на изображение своей рукописной подписи в меню «Штампы» во вкладке «Комментарий» и поместите ее в PDF.
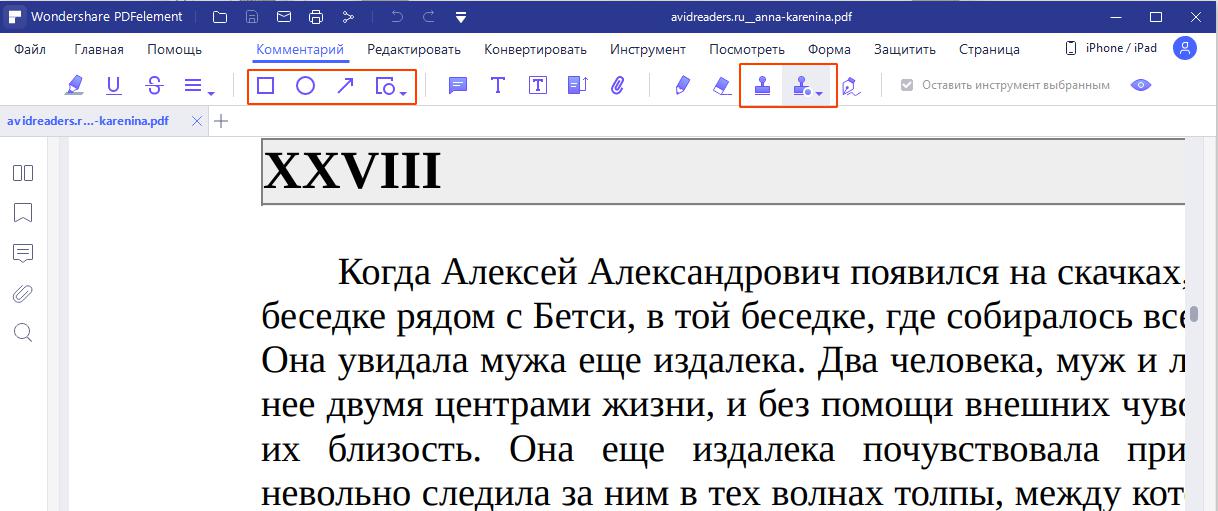
Шаг 3. Подписывание PDF-файла с помощью цифровой подписи
Чтобы добавить цифровую подпись в PDF-файл, перейдите во вкладку «Защита» и нажмите «Подписать документ». Если у вас нет цифрового идентификатора, создайте его, используя ваше имя или адрес электронной почты. После завершения этого процесса программа вернет вас в меню «Подписать документ», при этом в поле будут отображены данные вашего идентификатора. Нажмите «Подписать», и ваша подпись будет добавлена в PDF-файл.
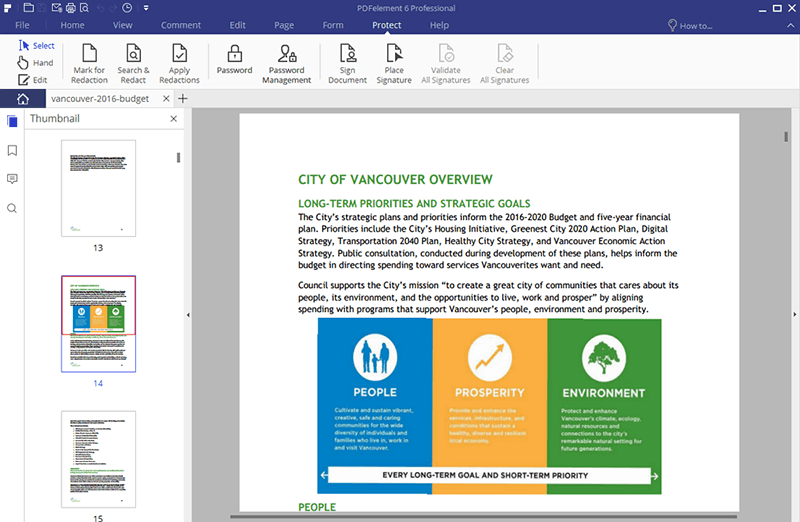
Другие программы для подписывания PDF-файлов
1. Adobe® Acrobat®
Adobe® Acrobat® позволяет редактировать, заполнять, подписывать PDF-документы, а также обмениваться ими на разных платформах. Вы можете редактировать текст и изображения в PDF-документах, экспортировать PDF в другие форматы, создавать и отслеживать PDF-файлы. Функционал программы позволяет подписывать PDF-файлы как с использованием изображения рукописной подписи, так и с помощью заверенной цифровой подписи.
Компания Adobe прекратила поддержку Acrobat XI в 2017 году. Это означает, что программа больше не будет обновляться. Поэтому мы рекомендуем вам найти достойную альтернативу Adobe Acrobat.

2. Nitro Pro
В программу Nitro Pro встроены функции создания, редактирования и конвертирования PDF-файлов. Вы можете редактировать все виды PDF-документов, конвертировать их в другие форматы файлов и обратно. Кроме того, вы можете использовать цифровые подписи для защиты ваших PDF-файлов.

3. Foxit Reader
Используя интуитивно понятный интерфейс программы Foxit, вы можете не только просматривать PDF-документы, но и конвертировать файлы в PDF и обратно. Программа позволяет добавлять цифровые подписи в PDF-документы для повышения их безопасности. Минус программы в том, что доступна только версия для Windows.
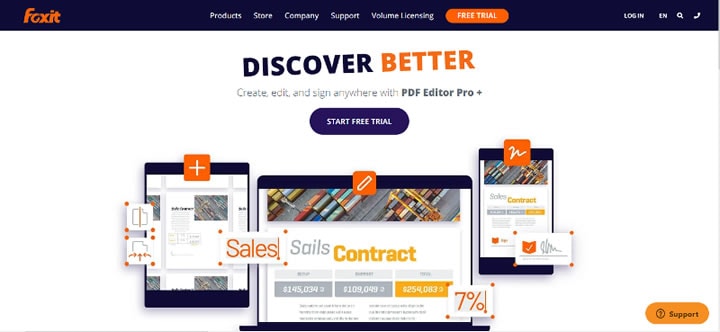
4. PDFpen
PDFpen позволяет без проблем экспортировать, редактировать и подписывать PDF-файлы. Данная программа позволяет подписывать PDF-файлы несколькими способами. Вы можете добавить рукописную подпись с помощью трекпада или использовать цифровую подпись. Кроме того, вы можете редактировать текст, исправлять ошибки, заполнять формы и извлекать важную информацию с помощью функции распознавания текста (OCR), которая позволяет превращать отсканированные документы в файлы с возможностью выбора и редактирования. Также есть версия для MacOS.