СМОТРИТЕ ТАКЖЕ
-
- 1. Простые шаги для добавления гиперссылки в PDF-файл в Windows
- 2. Простой способ просмотра нескольких файл
- 3. Поворот PDF с помощью 5 простейших способов
- 4. Как изменить ориентацию PDF-файла: 2 способа
- 5. Как удалить пароль в Zip онлайн бесплатно? 3 Способа
- 6. Как легко оптимизировать файл с помощью PDFelement
Excel документы играют невероятно большую задачу в нашей повседневной обработке данных, особенно в таких фигурах, как финансовые документы. Да, эти документы содержат конфиденциальную информацию, и мы должны разработать как защитить паролем файл Excel или просто как заблокировать электронные таблицы Excel от доступа неавторизованных пользователей. Если вы серьезно относитесь к тому, как вставить пароль в файл Excel, вам нужен соответствующий инструмент, который может надежно защитить паролем Excel файл. К счастью, эта статья даст вам лучшее руководство о том, как легко зашифровать файл Excel.
Как Защитить Паролем Excel Файл
PDFelement это идеальный инструмент PDF, который облегчает выполнение любой задачи PDF-файлов. Этот инструмент создает потрясающие PDF-файлы и формы с невероятной скоростью, безопасностью и доступностью. Вы можете выполнять множество задач, таких как создание PDF, преобразование PDF в другие форматы, защита паролем электронных таблиц Excel, печать, совместное использование и оптимизация PDF-файлов в числе других.
Шаг 1. Перетащите Документ Excel в PDFelement
Запустите PDFelement, чтобы открыть основной интерфейс. Перейдите к месту сохранения целевых файлов Excel, затем перетащите их в главный интерфейс. Кроме того, вы можете нажать кнопку "Создать PDF", чтобы импортировать файл Excel.

Шаг 2. Зашифруйте Документ Excel
Существует два типа защиты паролем, а именно: Открытый пароль и пароль доступа. Открытый пароль шифрует от несанкционированного входа, в то время как пароль доступа защищает от изменения ограничений неуполномоченными лицами. Если ваш PDF защищен двумя паролями, вы можете открыть с любым из них. Чтобы защитить документ, перейдите к значку "Защита" и нажмите на значок "Пароль".

Шаг 3. Установите Предпочтения для Пароля
В окне защиты паролем вы должны выбрать предпочитаемую защиту паролем. У каждого свои настройки. Как упоминалось выше, вы можете выбрать оба или только один метод. Для "Открытого пароля" выберите опцию с пометкой требования пароля, чтобы открыть документ, затем введите предпочитаемый пароль и подтвердите его.
При "Настройки доступа" пароля выберите первую инструкцию, затем введите подходящий пароль и подтвердите его. Теперь укажите уровень печати в разделе "Допустимая печать" и задайте действия по редактированию в разделе "Изменения разрешены". Вы также можете разрешить копирование текстов, изображений и другого содержимого, нажав на кнопку.

Шаг 4. Сохраните
После подтверждения нажмите "ОК", чтобы сохранить настройки и предпочтения.
Прелесть PDFelement заключается в современной системе защиты файлов, которая использует двойную защиту паролем и цифровые подписи. Функциональность OCR - это еще одна превосходная черта, которая позволяет пользователям редактировать отсканированные файлы PDF по своему усмотрению. С учетом вышесказанного, давайте теперь посмотрим, как заблокировать электронную таблицу Excel.
Способ 2: Как Заблокировать Файл Excel Напрямую
Для предотвращения доступа посторонних лиц к вашим файлам Excel, MS Office имеет возможность шифровать ваши Excel файлы от подобных вторжений. Это довольно элементарный процесс, и любой пользователь Excel может управлять этим без каких-либо препятствий.
Шаг 1. Откройте целевой документ Excel и перейдите на Файл > Инфо.
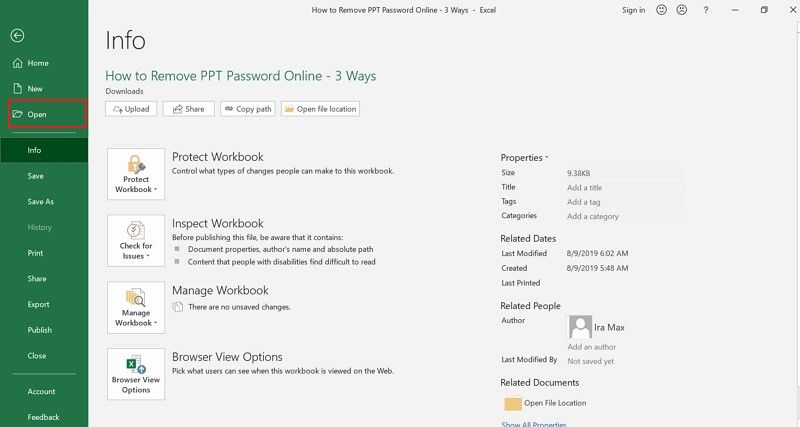
Шаг 2. В приведенном списке параметров выберите "Защитить книгу", а затем опцию "Зашифровать паролем".
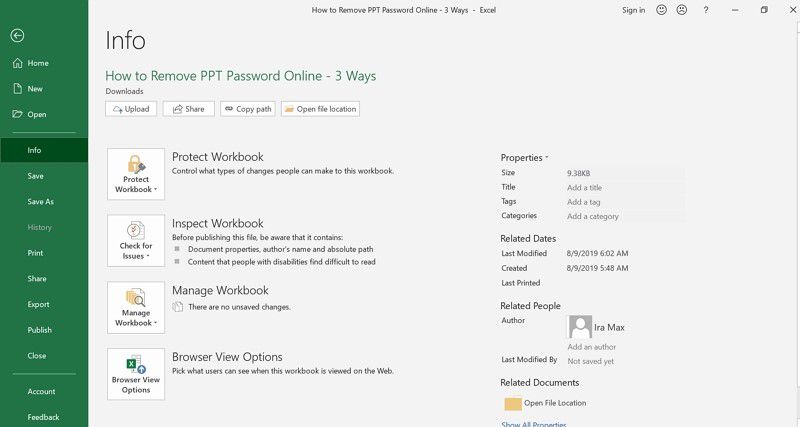
Шаг 3. Введите подходящий пароль в поле Пароль и нажмите ОК.
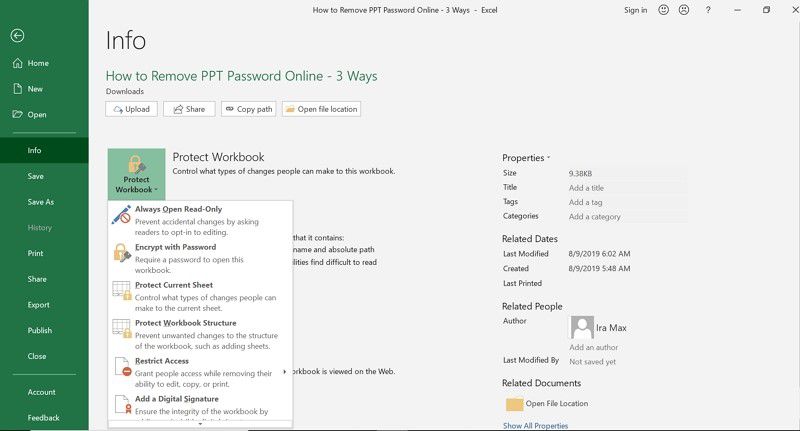
Шаг 4. Введите пароль еще раз в поле "Введите пароль еще раз" и выберите "OK" для подтверждения пароля.
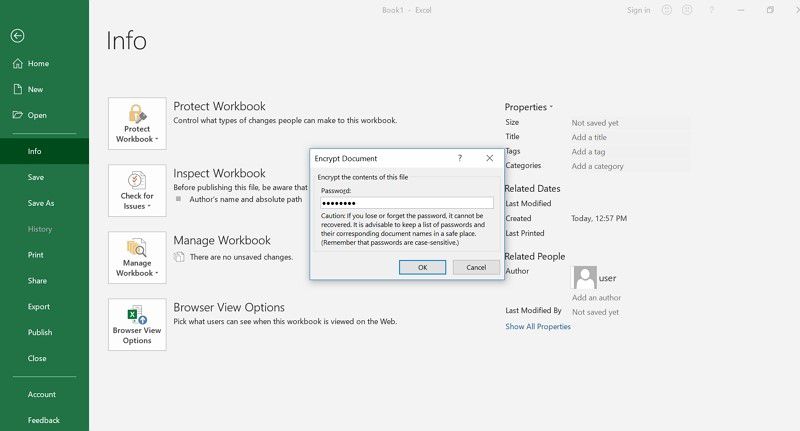
Поскольку Microsoft не может восстановить утерянные или забытые пароли, рекомендуется использовать легко запоминающуюся комбинацию символов. Однако нет никаких ограничений относительно длины и символов или цифр, используемых в паролях. Вы также должны быть осторожны, когда делитесь своими файлами, потому что пароли не обязательно обеспечивают абсолютную защиту от злоумышленников.
Вывод: Из вышеперечисленных функций вам никто не нужен, чтобы учиться тому, как поместить пароль в файл Excel с помощью PDFelement. Ассортимент возможностей делает его невероятным универсальным решением PDF. Это означает, что вы сэкономите время, потому что все, что вам потребуется для вашего PDF, доступно на той же платформе. На самом деле, он был специально разработан для удовлетворения потребностей пользователей, и включает в себя все, что необходимо вам как пользователю. Удивительный и простой интерфейс - это просто воплощение превосходного микса внутри этого замечательного инструмента. Предложенная высокоуровневая защита файлов является отличной функцией, потому что безопасность является ключевым аспектом данных в современном мире высоких технологий. Вы можете зашифровать свой файл, используя пароли и цифровые подписи. Просто нажмите на спусковой крючок и наслаждайтесь удивительными функциями, предлагаемыми PDFelement.
