Easily Create PDF from Webarchive on Mac (macOS 11 Included)
2024-04-12 10:55:47 • Filed to: Convert PDFs on Mac • Proven solutions
Are you looking for a way to convert webarchive to PDF? Some people might say why not use the "print to PDF" function on Mac to print a webarchive file to PDF? This can work, although it will take you a long time to accomplish if you have multiple webarchive files to print. In this article, we'll outline how to use the professional webarchive to PDF converter - Wondershare PDFelement - PDF Editor.
How to Create a PDF from Webarchive on Mac
Download and install PDFelment. In this article, we will focus on how to convert webarchive to PDF on Mac including macOS 11. If you're a Windows user, you'll need the Windows version of PDFelement. Click "Create PDF" on the Home screen to get started.
Step 1. Create PDF from Webarchive
If you only have a single webarchive file to convert to PDF format, you can click the "File" > "New" > "PDF from File..." after launching PDFelement to select your webarchive file and open it. It will open in the program as a PDF file automatically. You can save the file on your desktop.

Step 2. Batch Convert Webarchive Files to PDF
If you want to convert a collection of webarchive files into a single PDF document, just select multiple Webarchive files, drag and drop them into the Home window.
Alternatively, you can also go to the "File" menu and choose "Create" > "PDF from File...". In the pop-up window, just select multiple Webarchive files and click "Open". Don't worry, all the Webarchive documents will be created to PDF separately.
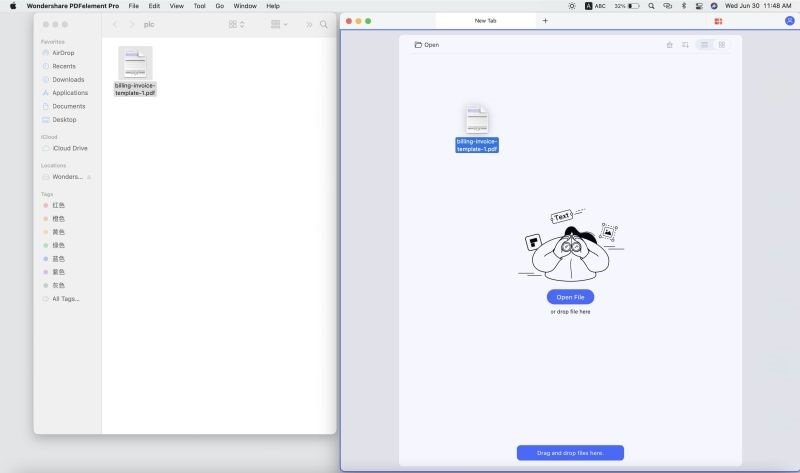
Step 3. Edit and Annotate Your PDFs (Optional)
After you've created your new PDF, you can make edits to the PDF file as well. To edit text and images, click the "Text" button on the top toolbar to enable editing mode. To edit pages, you can find the options you need under the right-side "Organize Pages" menu. Learn more about how to edit PDF files on Mac here.
If you want to markup your PDF, you can click the "Markup" button, and then choose from Highlight, Strikethrough, Underline, Stamps, Drawing and more. Learn more about how to annotate PDF on Mac here.

The right converter can help you pay less but get more. PDFelement is a reliable tool to help you convert webarchive files to PDF. This excellent PDF software can not only help you create PDFs from various other file formats but also can convert multiple files into a single PDF document.
PDFelement works as a PDF creator but also serves as a good PDF converter and editor. You can modify the text, pages, and even images in your PDF with minimal effort. This program offers a wide range of annotation and tools, such as the ability to add comments, sticky notes, stamps, hyperlinks, and more. It also enables you to convert PDF to other popular format files, such as Excel, Word, PPT, TXT, Epub, and more.
Free Download or Buy PDFelement right now!
Free Download or Buy PDFelement right now!
Buy PDFelement right now!
Buy PDFelement right now!

Audrey Goodwin
chief Editor
0 Comment(s)