How to Compare PDF on Mac
2024-04-18 11:56:27 • Filed to: Tips for PDF • Proven solutions
If you have 2 different versions of the same PDF file and you need to compare these two PDF files on Mac to find any mistakes, you can easily do it using PDFelement. Being an office worker, you may face such a situation, so it is better to learn how to compare PDF on Mac free in advance. So, without further ado, let us find how to compare 2 different PDF files on Mac including macOS 11 below.
In this article, we'll be featuring 6 super-simple methods to compare the PDF files on Mac. You do not need any special software other than Wondershare PDFelement - PDF Editor. It can also be done with Adobe Acrobat Reader but with a different technique and approach. So, let's do it.
- Part 1. How to Compare PDF on Mac with PDFelement New
- Part 2. How to Compare PDF on Mac with Adobe Acrobat
- Part 3. How to Compare PDF on Mac with Kaleidoscope
- Part 4. How to Compare PDF on Mac with BBEdit
- Part 5. How to Compare PDF on Mac with Atom With Split-Diff
- Part 6. How to Compare PDF on Mac with PDiff
Part 1. How to Compare PDF on Mac with PDFelement
There are many scenarios where a user needs to compare two PDF documents to see what differences and similarities they contain. For instance, if a file has been updated, you may want to see the changes. In business scenarios, you may want to compare the draft version of a contract or agreement with the final version to see if all the required changes were made. There are several other scenarios in which this would be a very useful feature.
Method 1. Use Compare PDF Feature in PDFelement New
Key Components of the Compare PDF Feature in PDFelement for Mac
- Track insertions, deletions, and modifications for text and images
- Highlight or hide differences
- Scroll Sync for synchronous scrolling of both files
- Total count of differences segregated by type
- Navigate to individual instances from the right sidebar
- Alter text/image content on either document
Step 1. Click the "Compare PDF" icon
On the home page of PDFelement for Mac (v8.5.8), click the Compare PDF icon in the menu above the list of recent files.
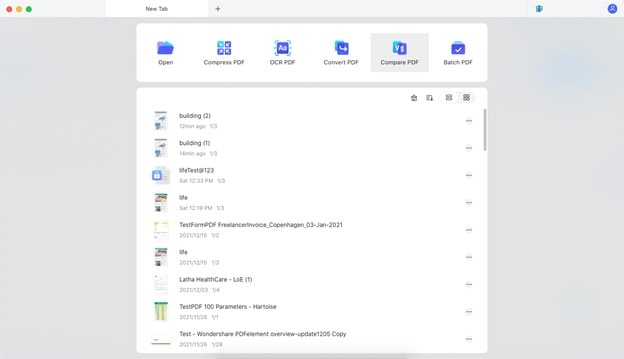
Step 2. Select PDF files
In the pop-up dialog, drag and drop the two files to be compared or use the Select File buttons on either side.
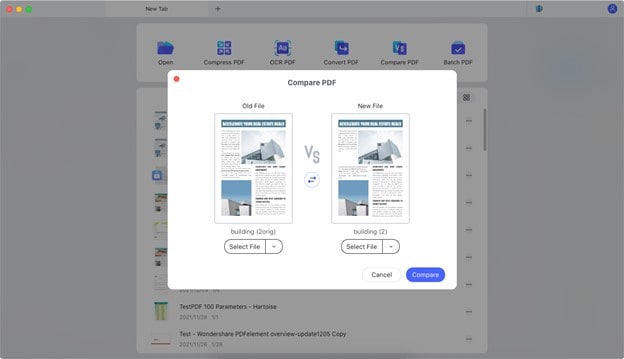
Step 3. Compare PDF files
Click the Compare button and wait for a few seconds for the process to be completed.
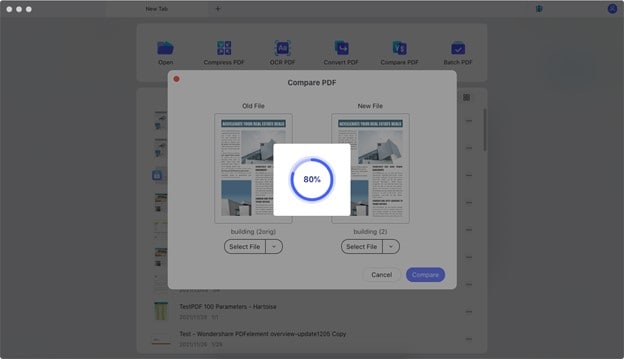
A new document comparison tab will open with the two documents visible next to each other.
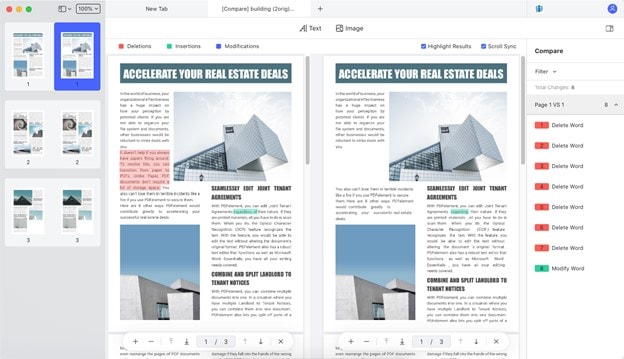
On the right sidebar, you can see the individual instances on each document where either the text or image has been deleted, inserted, or modified.
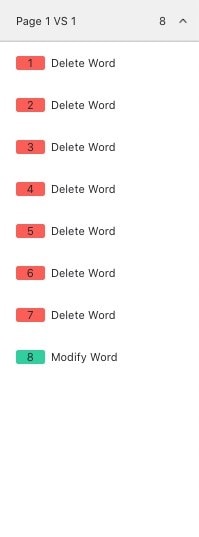
Above the documents, you can see the labels for the types of differences - to the right, there are two checkboxes: the first can be used to highlight or hide the results of the comparison, and the second can lock or unlock simultaneous scrolling.

Above that, you’ll see options to edit text and images in either document - click the appropriate one to make changes to the content.

You can also use the Filter option near the top of the right sidebar to see or hide specific types of differences for text and images.
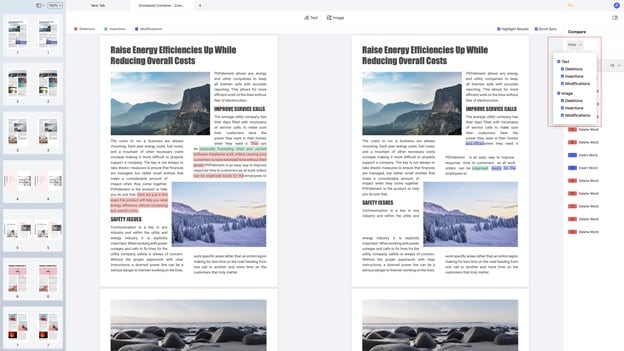
When you’re done, you can save the files in case any changes were made during the comparison.
Some Common Usage Scenarios for the Compare PDF Feature
- To spot differences between two similar documents for legal purposes
- To identify any changes made to copyright content
- To ensure that all changes requested in a document have been made - especially useful when annotations are included
- Allows everyone to be on the same page when dealing with multiple iterations of the same file
- To check if images have been used in their original resolutions
PDFelement for Mac makes PDF simple by offering a range of basic and advanced tools to edit, create, convert, annotate, sign, fill, optimize, protect.
Method 2. Open PDF Files in Different Windows
PDFelement is the only software that allows you to open as many documents as required in different windows. This feature makes it the best PDF file comparison tool as no other software has such feature. To do so, follow the given steps.
Step 1: Open the PDF files
To compare the PDF files on Mac, you need to open them on PDFelement for Mac. To open PDF files, you can either click the "Open File" button on the bottom-middle corner or click "File" > "Open" and locate the file on your Mac. Using the same method, you can open both the PDF files that you need to compare.

Step 2: Open multiple Windows
Now, you need to change the windows format in order to make it possible to compare the PDF files. For that purpose, first, click, drag and drop the second file downwards. Once it is done, click and drag one of the windows to anywhere you want, horizontally or vertically.
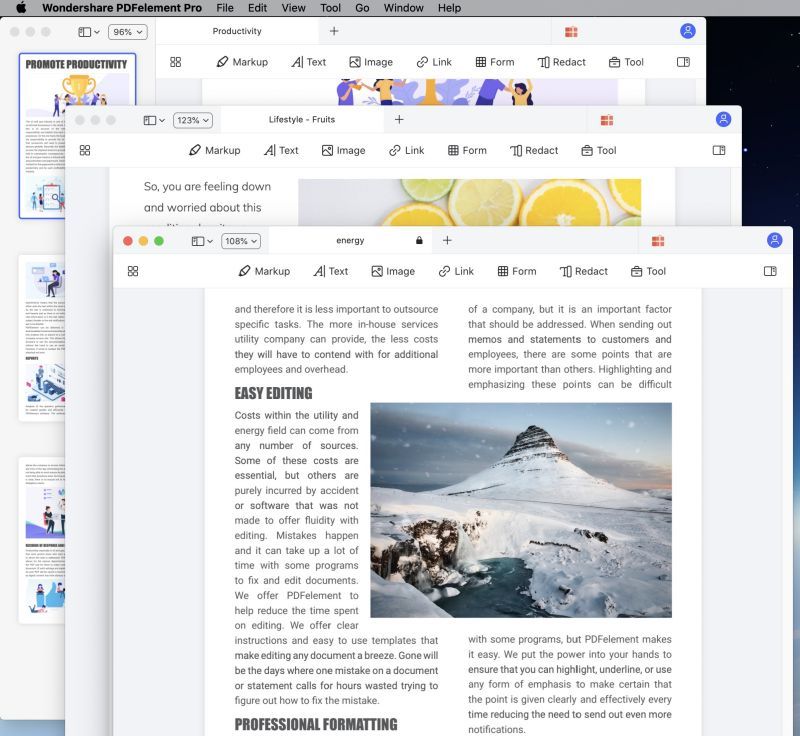
Now, you can easily compare both the PDF files in real-time without minimizing or maximizing different windows.
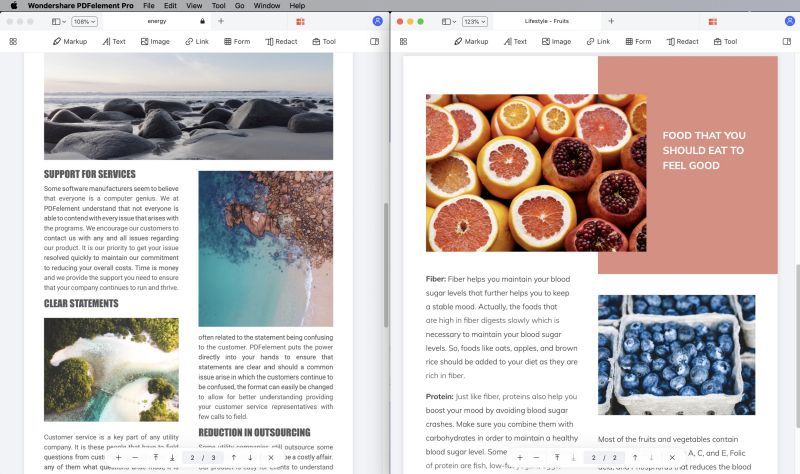
Pro Tip: If your PDF files have images and different objects that view it horizontally. For simple textual PDF files, you can do it vertically.
So, this is how you compare PDF files on Mac using PDFelement for Mac. It is really very easy and needs no special techniques to do that. Now, let us find how to compare PDF on Mac with Adobe Acrobat for Mac.
Part 2. How to Compare PDF on Mac with Adobe Acrobat
Adobe Acrobat is one of the most popular PDF readers that comes with lots of advanced features. While comparing 2 different PDF files, you can choose from several options and preferences such as you can apply different filters to compare images, text annotations, content type, and formatting. Plus, you can easily spot differences in a highlight bar that shows all the text and images.

To compare PDF on Mac with Adobe Acrobat for Mac, follow the below-given steps.
Step 1: Launch Adobe Acrobat
First of all, launch the Adobe Acrobat Reader or Adobe Acrobat DC application using the icon on the desktop screen or the Launchpad.
Step 2: Compare PDF Files on Mac
To open the PDF files for comparison on Mac, click "Tools" > "Compare Files" and then select the first version of the file on the left side while selecting the other file version on the right side. Once both the files are selected, click "Compare".
Step 3: Review the Results
After the comparison is done successfully, you can review the differences between both the files.
Pro Tips: Adobe Acrobat enables you to share a PDF through SharePoint, WebDAV server, or a network folder. You can also use the Adobe Document Cloud review service.
Part 3. How to Compare PDF on Mac with Kaleidoscope
Kaleidoscope is an application specially designed for comparing text documents, images, and PDF documents.
Step 1: Add documents to compare
The application is straightforward to use. As soon as you open the application, you will drag and drop the documents you want to compare inside the window.
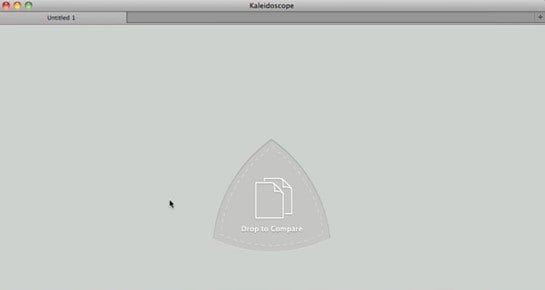
Step 2: Compare PDF documents
Once you have added the documents, you will see a split window with one document on each side. In it, you can see that Kaleidoscope will highlight the content with different colors. Each color represents a particular type of difference.
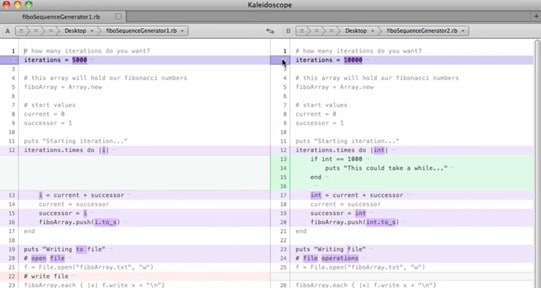
Part 4. How to Compare PDF on Mac with BBEdit
BBEdit is a specialized text editor for web development. This editor does not support the PDF format, but you can use format converters to convert the PDF document to text format and use BBEdit to find the differences.
Step 1: Open the text files to compare
The first thing you have to do is open the documents from BBEdit. In the left panel, you can see all the documents you have open. Select the documents you want to compare, open the options menu and click on "Compare."
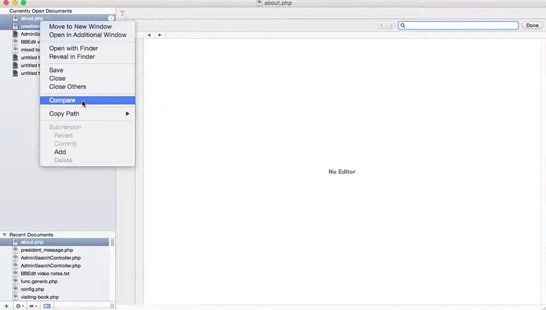
Step 2: Compare two PDF files
Now you will see a document on each side of the window, and at the bottom, you will find a panel where the differences between the two documents are listed.
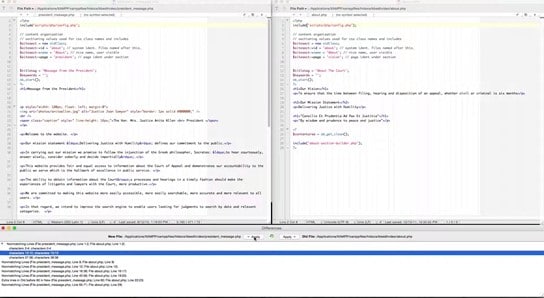
Part 5. How to Compare PDF on Mac with Atom With Split-Diff
Atom is a trendy text editor among developers. This text editor has comparison tools that facilitate version control tasks. If you want to use Atom to compare two PDF documents, you will first need to convert your document to a text format.
Step 1: Download Slipt-diff
Atom has a tool to compare files with Git. However, this tool is not practical to use to compare text files. To do this, there is a package called Split-diff. You can access and download it through the Atom official website.
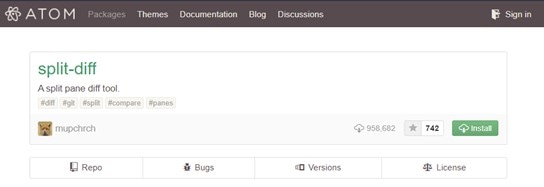
Step 2: Open the files to compare
Now add the documents you want to compare to a common folder and use Atom to open one of the two documents. Then, in the window's left panel, you can see the rest of the files in the same folder. Right-click on the other document and select the option "Split-right."
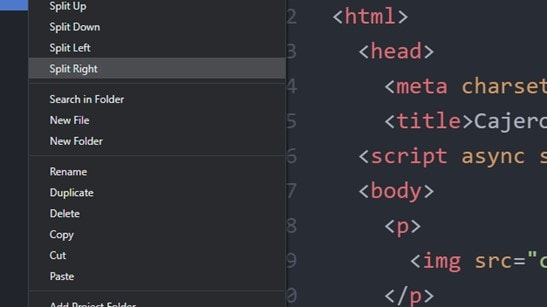
Step 2: Compare two PDF documents
Now go to the "Packages" section and choose the "Compare" option of the Split-diff package. This will highlight the differences.
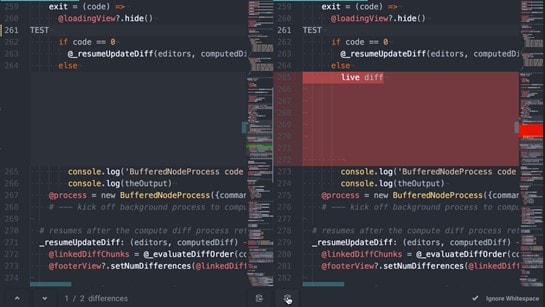
Part 6. How to Compare PDF on Mac with PDiff
PDiff is an application specialized in comparing documents. Its user interface is straightforward to use and works very well with documents in PDF format. Now I will show you how to use it.
Step 1: Add documents to compare
Once you have opened the application, you will have to drag and drop the documents you want to compare.
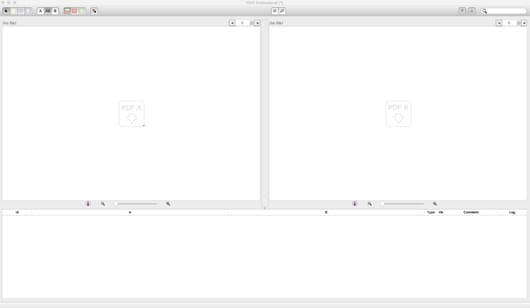
Step 2: Compare PDF files for differences
Now all you have to do is pay attention to the bottom of the window. There, you will see a list of all the differences that the application has found.
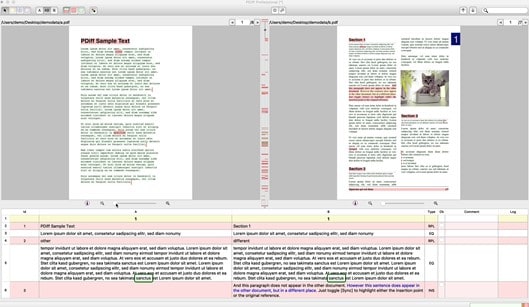
Conclusion
As you can see, there are various tools available for comparing PDF documents from a Mac. Comparing documents is an everyday task that used to be very tedious and sometimes complex. Fortunately, today it is possible to use digital tools that allow you to achieve exceptional results in a moment.
Free Download or Buy PDFelement right now!
Free Download or Buy PDFelement right now!
Buy PDFelement right now!
Buy PDFelement right now!

Elise Williams
chief Editor