Easiest Way to Convert PDF to Fillable Form
2024-04-18 11:56:27 • Filed to: PDF Converter • Proven solutions
You may wonder how do I convert a PDF to an interactive PDF? The answer is PDFelement, which can help you convert PDF to fillable forms with easy steps. You can enter data directly into fillable fields and then send the file to a client or business contact immediately without wasting time.
Wondershare PDFelement - PDF Editor helps you create or edit a PDF file, similar to how you would with a Word file. You can also easily convert your PDF into a fillable form. You don't need to be an expert to use this tool. Simply download the trial version and test it out. This user-friendly platform delivers the results you're looking for.
- Solution 1: Convert PDF to Fillable Form in One Click
- Solution 2: How to Convert PDF to Fillable Form with Acrobat
- Solution 3: How to Convert PDF to Fillable Form Online
Solution 1: Convert PDF to Fillable Form in One Click
p>If you have a PDF with pre-existing tables or forms that are not fillable, then you can try using the automatic form field recognition feature in PDFelement to convert a PDF to a fillable form in one click.
Step 1: Load the PDF File
Open your pre-existing PDF form in PDFelement, or you can choose to open an existing form template.
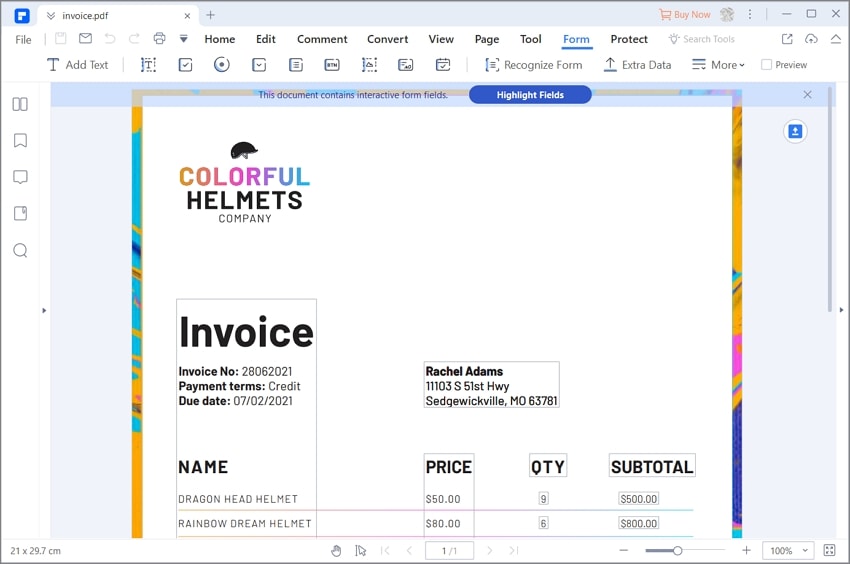
Step 2: Recognize Form Fields Automatically
Go to the "Form" tab and click on the "More" > "Recognize Form" button to detect the form fields automatically and create fillable fields.

Step 3: Fill and Save the Form
After using the automatic form field recognition feature, you can switch to "Preview" to start filling in the form or sending the form to others to fill out. As long as others have a PDF reader that lets them open PDF documents, they will be able to fill out the form.
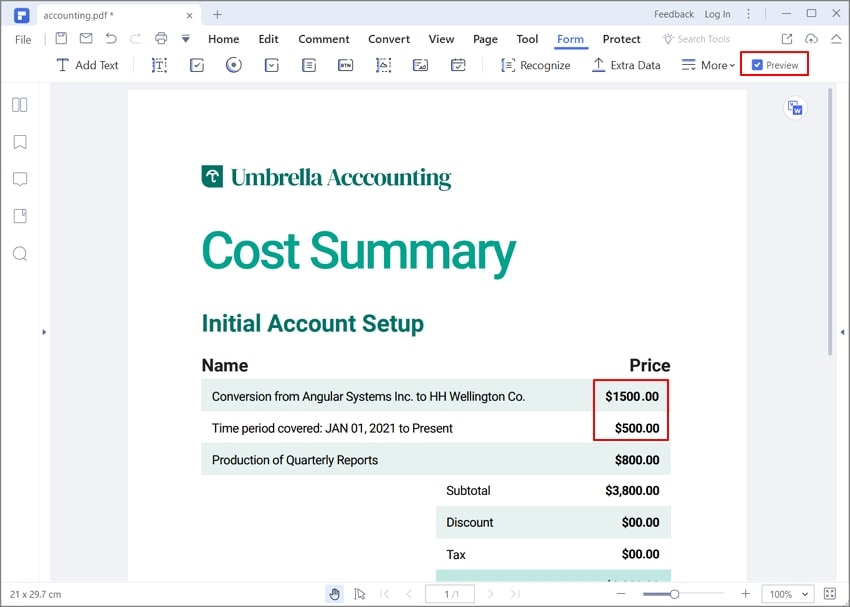
If you need further adjust the field, you can change the properties of the fields using PDFelement. Here are the steps
Step 1: Create Fillable Form
After opening a PDF in PDFelement, go to the "Form" tab and make use of the "Add text," "Add check box" or other tools to convert your PDF document to a fillable form manually.
PDFelement provides the following fillable form field types:
- Text/Data Field: Text line to fill in text, number, date, time, etc.
- Radio button: Select an option from a group.
- Combo box: choose one or more options from a drop-down list.
- List Box: Highlight an option from a group.
- Signature Field: Sign signature.
- Push button: Add a call-to-action button.
Right-click on each field or button to change the properties. You can set attributes like appearance, color, name, etc. for the fillable fields.

- Edit Properties of Text Fields
You need to right-click or double-click the text field to open the "Properties" pop-up window. PDFelement not only allows you to set the appearance of the text fields, but you can also go to the "Options" tab and set the alignment of the field text, whether you want to have multiple lines, character limitations, or other options.
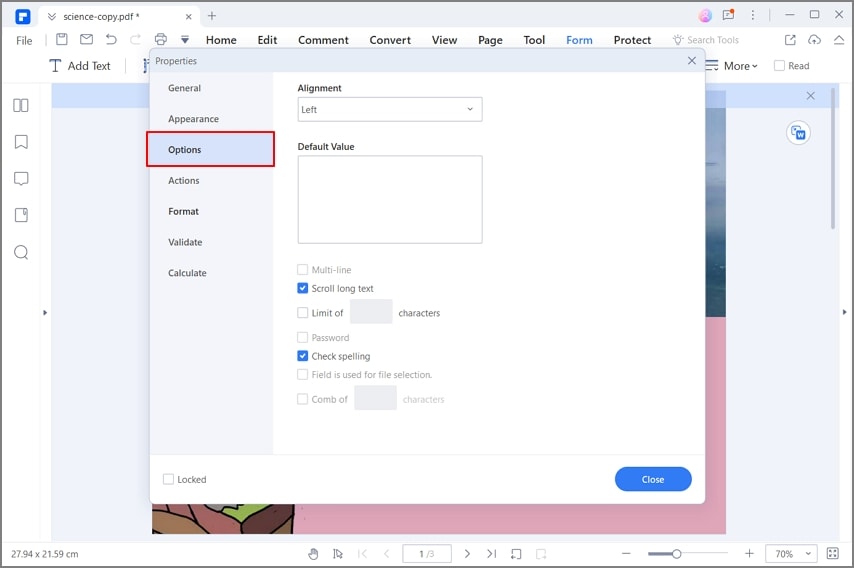
- Edit Properties of Check Boxes
In the check box properties window, you can go to the "Options" tab to change the style. The default style is a checkmark, but you can change it to a "Circle", "Furcation", "Diamond", "Square", and "Star".
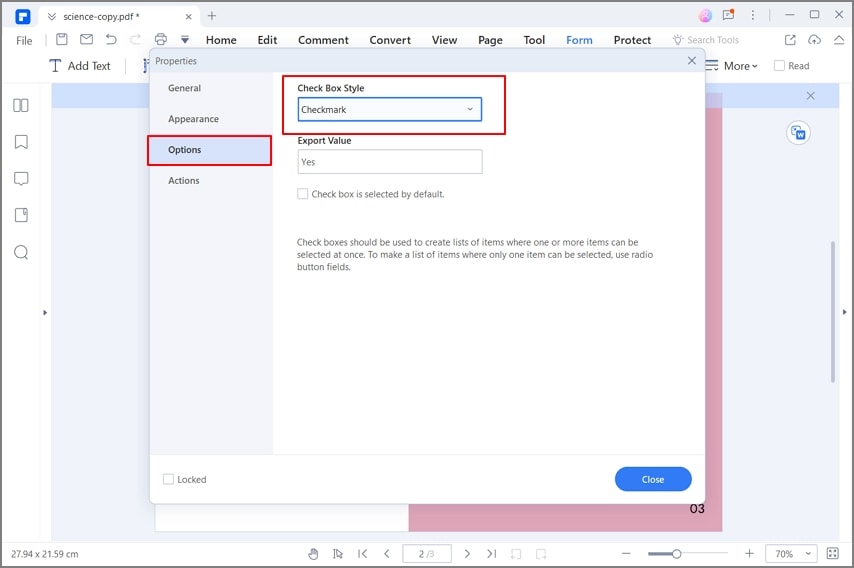
- Edit Properties of Radio Buttons
In the radio button properties window, you can also change the style in the "Options" tab, as well as change other settings if required.
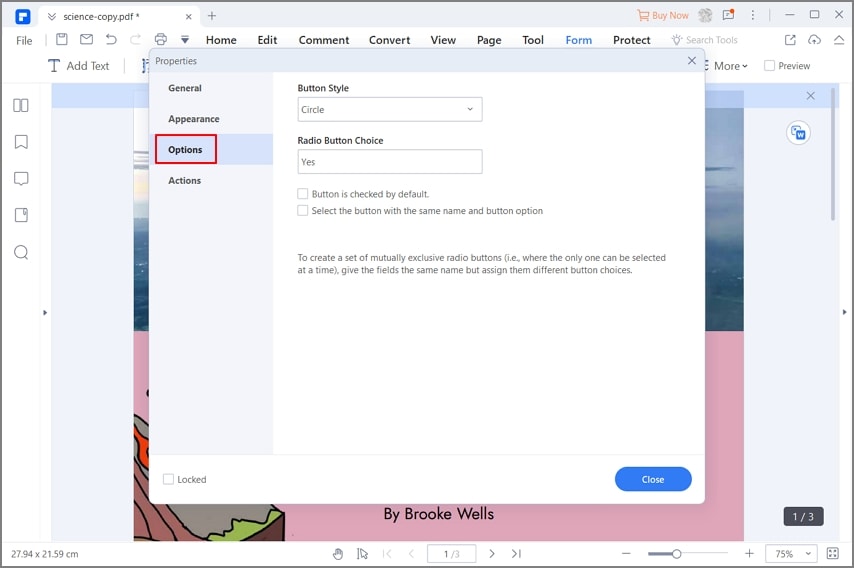
- Create a button to Submit the Form or Clear the Form
In the button properties window, you can go to the "Actions" tab and choose "Submit a form" Under "Select Action", click the "Add" button to select a file format that you want to submit. You can choose either to submit to "HTTP Address" or "Email Address," then enter your HTTP address or email address in the "URL" box.
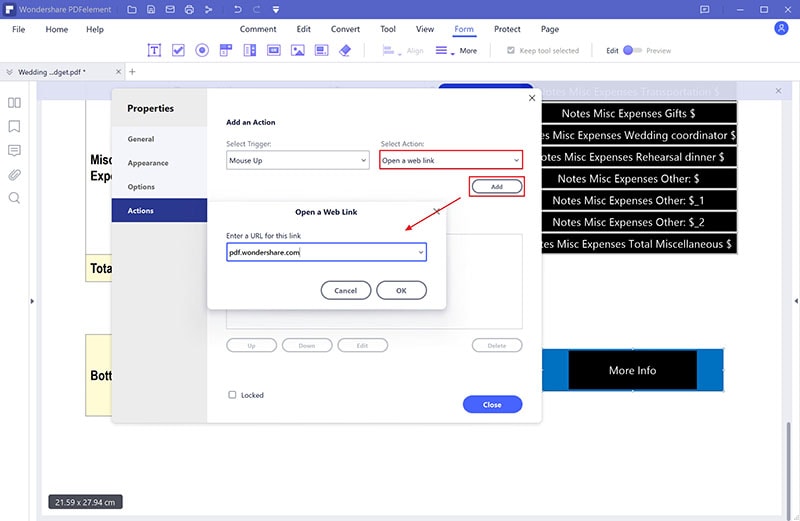
If you choose to "Reset a form" in the option of "Select Action" under the "Actions" tab, click the "Add" button to select the fields or boxes that you want to clear once the button is triggered.
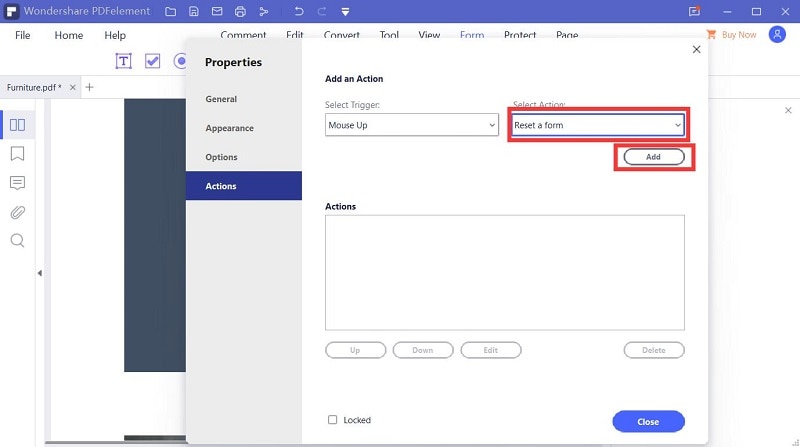
- Set Calculation of the Fields
If you want to perform a calculation of multiple fields in PDFelement, you can also do this in the properties window. Open the "Properties" window, then in the "Calculate" tab, choose the second option to getting a sum, multiply, average, minimum, and maximum. Click the "Pick" button to choose the fields that you want to calculate.
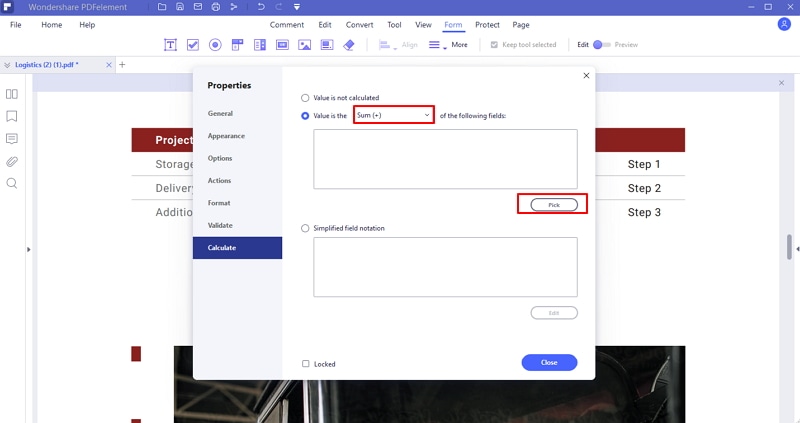
Step 2: Save the Fillable Form
After changing all the settings as required, switch to the "Preview" button on the top right. You can now start to fill in the fillable form. Then go to the "File" menu to "Save" the file directly. Following these instructions, you'll be able to convert a PDF to a fillable form without difficulty easily.
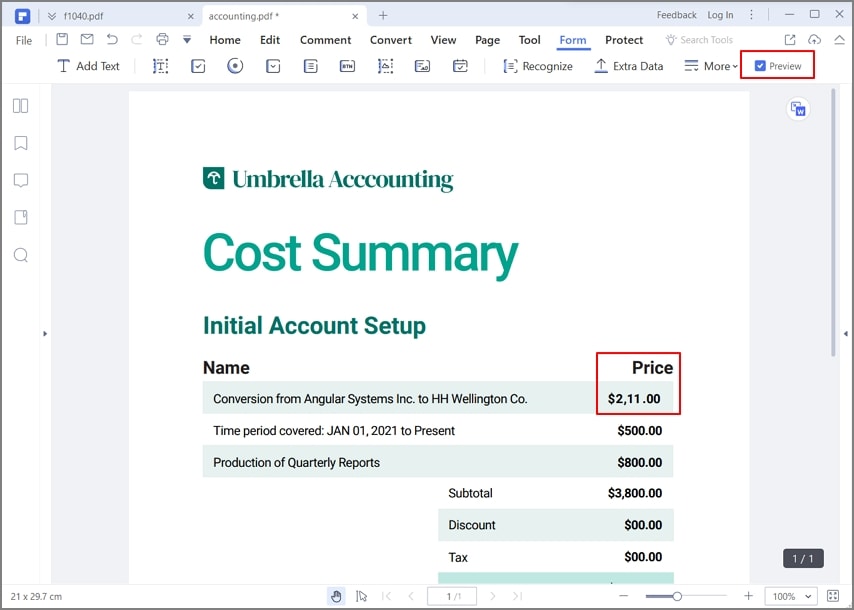
The method above will help you convert PDFs to a fillable form without the use of Acrobat. PDFelement is a highly recommended program to convert PDF to interactive forms. It is known as one of the best software to convert PDF to fillable form, and will effectively enhance your productivity. As well as creating fillable forms out of PDF documents, you can also create a fillable form in Word.
Solution 2: How to Convert PDF to Fillable Form with Acrobat
You can use Acrobat to convert PDF to fillable forms on Windows and Mac. Adobe Acrobat allows you to convert PDF to fillable forms with signature fields, text fields, buttons. It can convert scanned PDFs to fillable forms with OCR too. To do that, follow the steps below.
Step 1. Open Acrobat and click "Tools" > "Prepare Form".
Step 2. Add a PDF file. Acrobat will automatically analyze the file and add form fields.
Step 3. If you need to adjust or add more fields, use the tools in the right pane to adjust the layout.
Step 4. Save the fillable PDF. You can also use Distribute to share the file and collect signatures and everything automatically.

Solution 3: How to Convert PDF to Fillable Form Online
There are some online PDF tools that enable you to create a fillable form in PDF. However, unlike desktop program such as PDFelement, Acrobat, an online PDF tool can't recognize a PDF file and turn it into a fillable form automatically, you have to create fillable forms one by one. Sejda is one of the online PDF tools with fillable forms online.
FYI: Sejda can't process a PDF file with more than 200 pages or larger than 50MB. And you can only upload 3 files per hour.

Step 1. Go to Sejda and upload a PDF file.
Step 2. Navigate to where you want to add a fillable form and add a fillable form field. You can add a text field, checkbox, radio, or dropdown list.
Step 3. Add more fields if needed. You can also change the color, name, and other field properties of the form.
Step 4. Save the fillable PDF document and download it offline.
Free Download or Buy PDFelement right now!
Free Download or Buy PDFelement right now!
Buy PDFelement right now!
Buy PDFelement right now!



Margarete Cotty
chief Editor