How to Add Arrow in PDF
2024-04-18 11:56:27 • Filed to: PDF Page Numbers • Proven solutions
Think of the following scenario. You have a map, and you need to add an arrow from text to the city on the map. Can you do it in a PDF document? How to add arrow to PDF? Well, the good news is with a good PDF editor like Wondershare PDFelement - PDF Editor you can do almost anything. Today, we will talk about the steps to add lines in PDF. The main reason why you do that is to highlight relations between sections. There are other situations when you need to insert arrow in PDF. Or some other graphic elements like lines and rectangles. For now, let’s focus on how to add arrows to PDF.
Part 1: How to Add Arrow to PDF on PDFelement
With PDFelement, you can add an arrow from text to a city on a PDF map. And you can change the color, opacity, end and beginning of the arrow. As you can see, you can do so much with the arrow. Let’s take a look at the guide for add arrow to PDF.
Step 1. Load PDF
Logically, the first step is to open the document where you want to add an arrow in PDF. You can do this in different ways. The easiest way to open the document is to choose the "Open files" option in the Home window. If you need to use a different file format, you can directly open it as a PDF by clicking on “Create PDF” on the home screen. If you opened and closed the document before, you will also find it in the Recent section on the home screen.

Step 2. Add Arrow in PDF
To add arrow to PDF, go to the Comment section in the toolbar. Locate the Arrow icon, which is somewhere in the middle. But you cannot miss it; it is an arrow icon. Click the icon. If you want a straight line arrow, hold the Shift key and add a vertical or horizontal line. If you want a diagonal line with an optional angle, release the Shift key and draw the Arrow. When you hold Shift, there are limits to the directions you can choose.
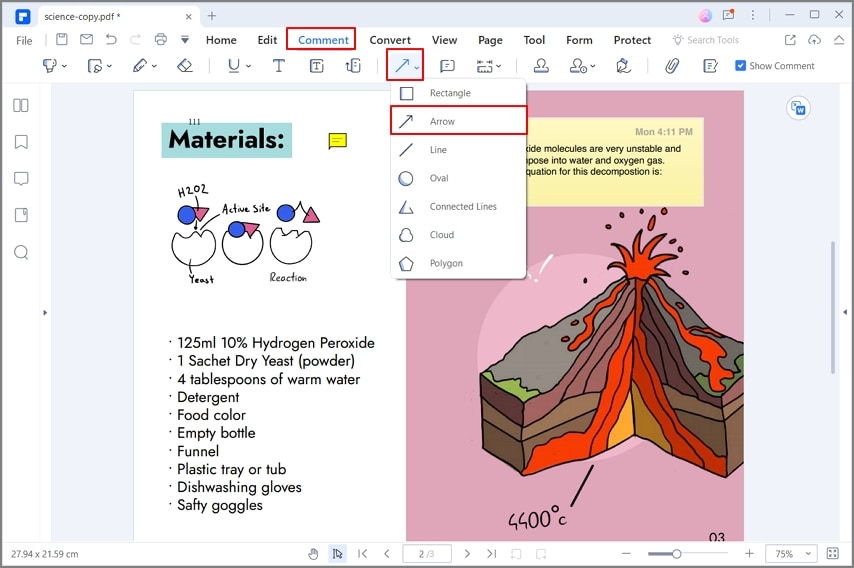
Step 3. Edit Arrow Properties
Now you can edit the arrow. You can move the line by selecting it and moving it with the cursor. Double click on the arrow to add a note. You can also add a note by right-clicking on the arrow and clicking "Open Pop-up Note". To further edit the arrow, right-click on the arrow and click Properties. You can change the start and end of the arrow. Or, if you want a different color and thickness, you can change that too. Click on "Use as Default" if you want to use this same arrow over and over in your document.
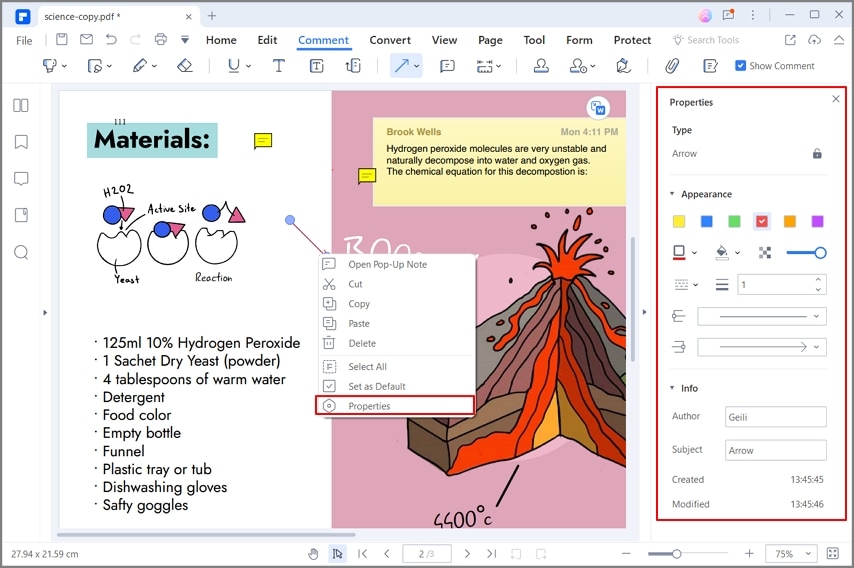
Step 4. Save File
When you finish with changes to the file, go to "File" > "Save As" to save your file.

The Best Tool to Add Arrow to PDF
We talked about how to insert arrow in PDF with PDFelement. What makes this software so good? As you can see, the process of adding graphic elements is simple and easy. The same applies to every other process. If you like to convert files, you can do it in a matter of seconds—the same for optimizing PDF and reduce file size.
PDFelement is a fully-featured PDF editor. This professional PDF editor at an affordable price will meet your every need. With business-ready features and an uncluttered interface, the software is a joy to work with. Even novice users will have no trouble working with PDFelement.
The software follows a familiar ribbon-style intuitive interface. You will find the basic capabilities on the home screen. This way, you do not have to go through cluttered menus to find what you need. In the toolbar, you will find specific features like Convert, Pages, Edit, Comment, Protect, Share, and more. Click on any menu to reveal more features connected to the master function.
Every feature feels friction-free. That is because the software excels in simplicity and ease of use. Everything is streamlined. You can complete almost every task with a few clicks. With that in mind, here are some of the main features of PDFelement.
- Create PDF from a wide range of file formats.
- Convert PDF to editable Word, Excel, PowerPoint, HTML, Epub, and RTF file format.
- Batch process files, perform multiple PDF conversion.
- Add images to PDF or edit images with the rotate, crop, and more options.
- Perform OCR to turn any scanned image into a searchable and editable text.
- Optimize PDF to reduce its file size.
- Add arrows, lines, ovals, polygons, and other graphic elements.
- Insert sticky notes, text box, or other types of comments.
- Adjust the box size of the page.
- Insert, merge, split pages within the PDF document.
- Set page labels.
- Auto-recognize and create fillable form fields.
- Extract data from form fields directly into CSV format.
- Digitally sign documents and create a digital signature.
- Apply a password to encrypt PDF files.
- Share the document by sending it directly to email, Dropbox, and Google Drive.
Part 2: How to Add Arrow in PDF in PDF Reader
Wondershare PDF Reader is an exceptional choice among free PDF editors to add arrow to PDF. Being a free PDF editor, the tool provides an explicit list of features to work with. The following steps explain how to add arrow in PDF with PDF Reader.
Step 1: Import PDF Document
Launch Wondershare PDF Reader across your device. Select “Open Files” across the homepage of the platform and import the PDF document.
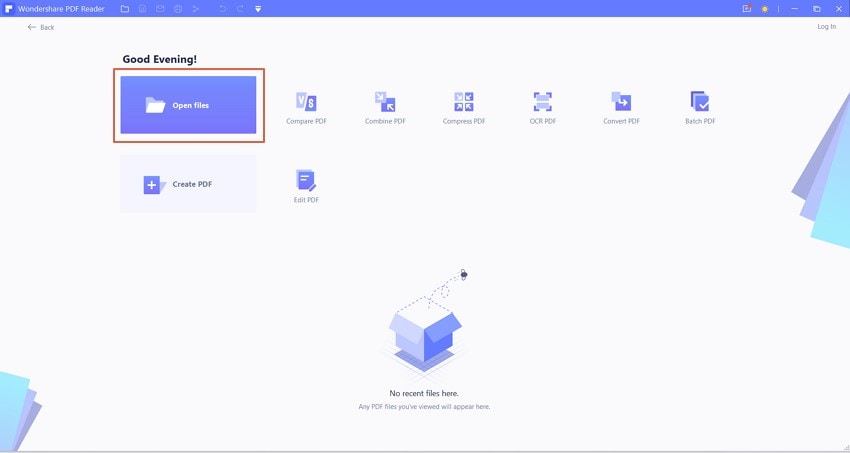
Step 2: Draw Arrow
Proceed into the “Comment” section once you have imported the document. Select the option of “Arrow” and draw the arrow across the PDF where required.
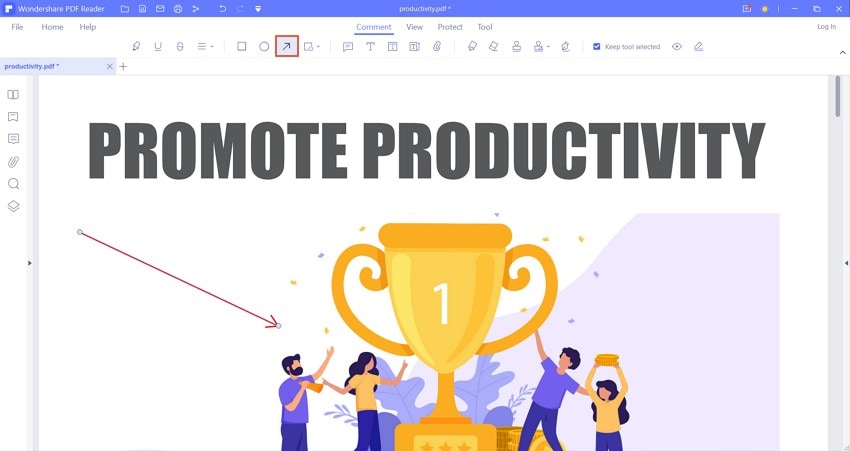
Step 3: Save PDF File
On completing the process, leading to the "File" menu and select "Save" from the available options to save the document successfully.
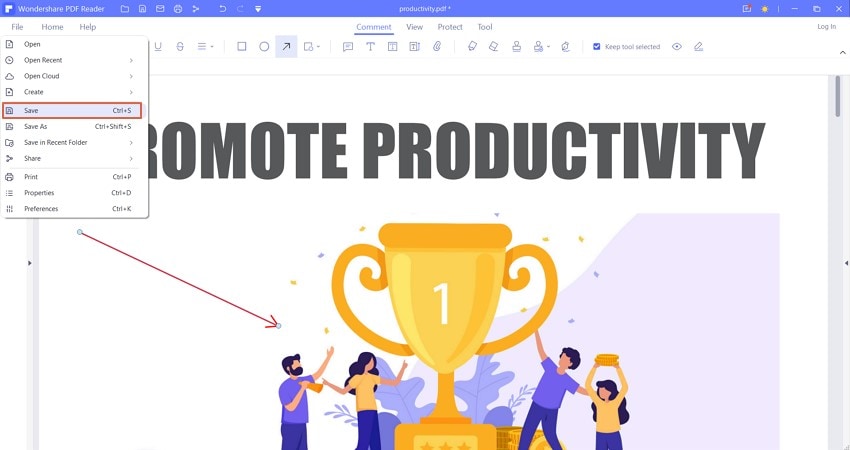
Part 3: How to Add Arrow in PDF with Acrobat
While looking into the variety of offline editing tools available for PDF documents, it is important to recognize Adobe Acrobat in the list. The platform provides a phenomenal experience in inserting arrows across PDF. To understand how to add arrow in PDF with Adobe Acrobat, look into the steps provided below.
Step 1: Download, install and launch Adobe Acrobat across your device. Navigate to the "My Computer" option from the left-handed panel and tap on "Browse" to import the required PDF document.
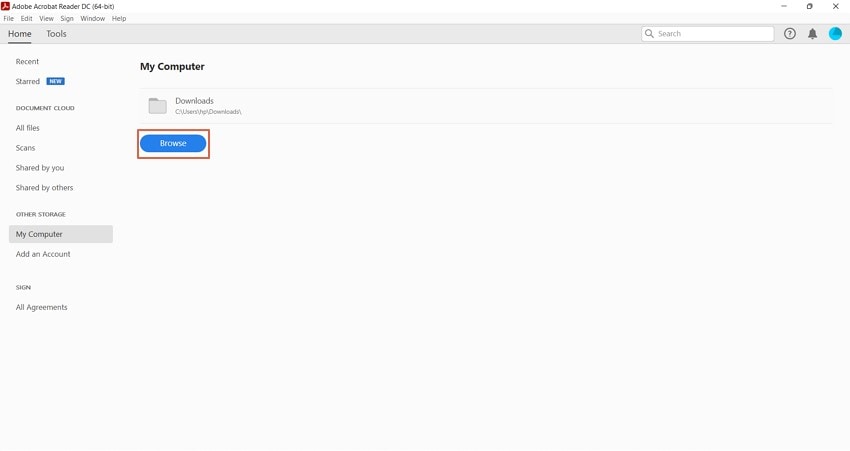
Step 2: Upon adding a PDF document, lead into the “Tools” section from the top of the window to select “Comment” from the available options.
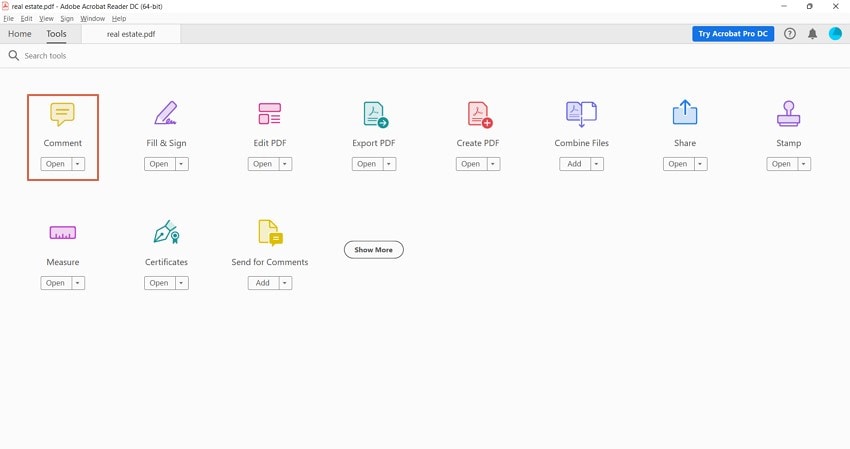
Step 3: With a set of new options available on the screen, locate the icon of “Drawing Tools” among them. Select “Arrow” from the provided options and draw an arrow across the PDF within the required space. Save the document to conclude the process.
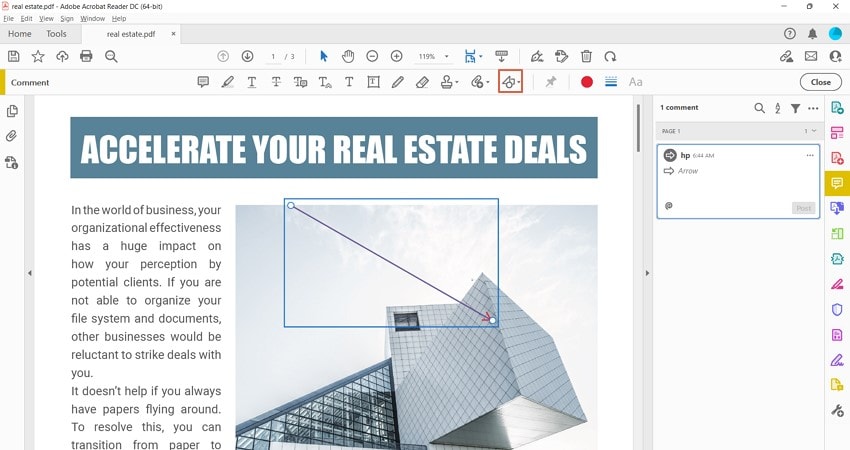
Part 4: How to Add Arrow in PDF Online
In contrast to offline solutions, there are multiple online solutions that are handy in adding arrows across PDF documents. HiPDF is an exceptional option to add arrow in PDF. Look across the following steps to get to know more about the process.
Step 1: Open HiPDF across your browser and proceed to select the option of “Edit PDF” across the homepage. On the next window, select “Choose File” to import the PDF document that requires editing.
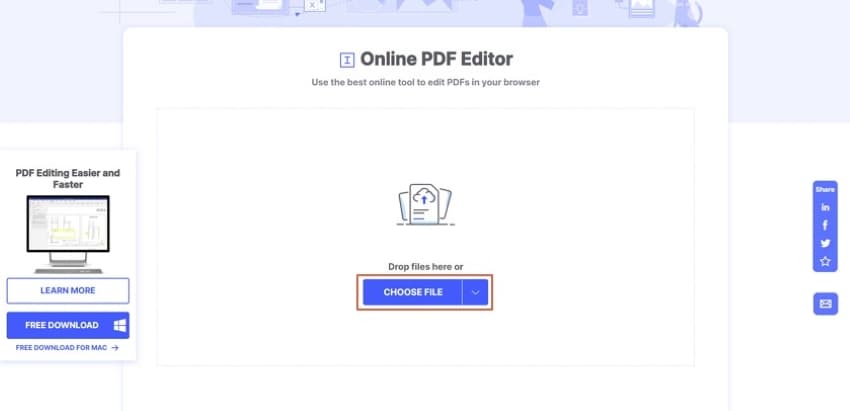
Step 2: Once added, lead to the button showing “Add Shape” and select the “Line” option among the provided options.
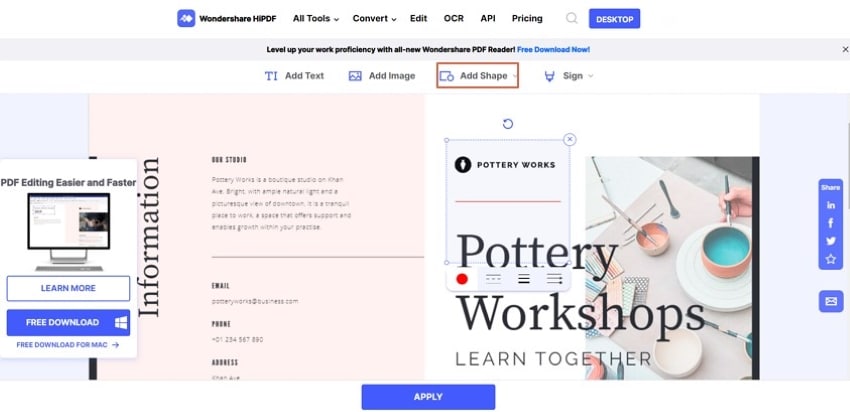
Step 3: After drawing the line with your cursor across the PDF, tap on “Apply” once done with the edits. Select the option of “Download” on the next screen to export the edited document.
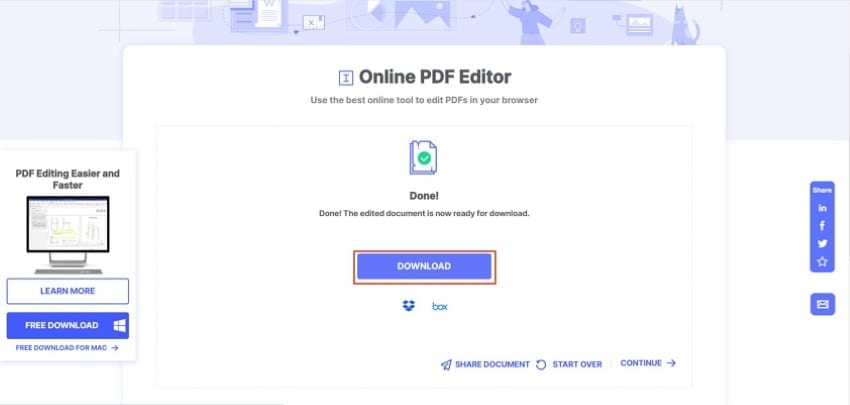
Part 5: Comparison of Offline Solution and Online Solution
Online and offline solutions to add arrow to PDF have been comprehensive and productive for users. Looking into both solutions simultaneously, there are several points that make both options best in their sectors. For online tools, the exemption of downloading software to work on PDF documents makes them special. On the other hand, users who consider offline tools are not bound by internet connections, which is quite different for online solutions.
Users who consider working on offline solutions as compared to online platforms usually consider such options for the variety offered in features across the former option. It is up to the user to figure out the best option for themselves.
Free Download or Buy PDFelement right now!
Free Download or Buy PDFelement right now!
Buy PDFelement right now!
Buy PDFelement right now!



Elise Williams
chief Editor